Record video, audio, gameplay, and webcam to record precious moments easily.
How to Take CSGO Screenshots to Capture Your Performance [Windows/Mac]
If you are a Counter-Strike: Global Offensive (CSGO) fan and want to take CSGO screenshots to preserve or share moments, you might fail. This is because CSGO doesn’t have a default screenshot function. But this is not an issue; there are many ways for you to take screenshots of your CSGO gameplay still. Luckily, this article featured two easy yet proven effective methods to take a CSCO screenshot. Continue reading this article to discover them.
Guide List
Part 1: The Easiest Way to Take CSGO Screenshot on Windows/Mac Part 2: How to Take CSGO Screenshot through the Default Tool on Windows Part 3: FAQs about How to Take Screenshots on CSGOPart 1: The Easiest Way to Take CSGO Screenshot on Windows/Mac
There is no such in-game functionality for taking screenshots of CGSO. To address this problem, you can rely on this powerful Windows and Mac-compatible 4Easysoft Screen Recorder tool. Although it is named "Screen Recorder," this tool is infused with easy-to-use hotkeys where you can find its built-in Snapshot feature. This feature enables you to capture moments in your CSGO gameplay and save them as a high-quality file. This tool is like hitting two birds with one stone; you can screen-record your CSGO gameplay with high quality and take a CSGO screenshot simultaneously.

Infused with the ability to capture your entire screen, selected window, or preferred screen region.
Equipped with basic image editing features, you can use them to redefine your CSGO screenshot.
Offer customizable hotkeys and easy-to-understand keyboard shortcuts.
Support customizable screenshot settings that allow you to choose your preferred image output.
100% Secure
100% Secure
How to take CSGO Screenshots using the 4Easysoft Screen Recorder
Step 1Download and install the 4Easysoft Screen Recorder tool on your Windows or Mac computer. After that, launch the tool and click the SnapShot feature from the options.

Step 2Next, your cursor will then become borderlines. Left-click your mouse and move it to the area you wish to take screenshots.

Step 3After that, edit your screenshots through the editing options provided in the toolbox. You can add shapes, text, lines, callouts, etc. Additionally, you can further adjust the borderlines if you wish to. Once satisfied, tick the Save icon to export your work finally. After that, it will automatically save your CSGO screenshot on your local storage.

Part 2: How to Take CSGO Screenshots through the Default Tool on Windows
After exploring the most effortless way of taking a CSGO screenshot, we recommend using the Windows key + PrtScn. This Windows default feature could also capture moments in your CSGO gameplay. However, there are cases where people begin questioning where they can find their captured image after pressing the keys. Don’t worry; we got you covered! Here are the simple steps to taking a CSGO screenshot using this default Windows tool or feature:
Step 1On your CSGO gameplay, press the Windows key + PrtScn. You’ll notice that you successfully captured an image once your screen dims for a few seconds.
Step 2After that, launch your File Explorer program and press the Windows key + E. Look for your Pictures folder and click it.
Step 3Then, tick the Screenshots folder, and here, you can see the CSGO screenshot you’ve captured during the gameplay.
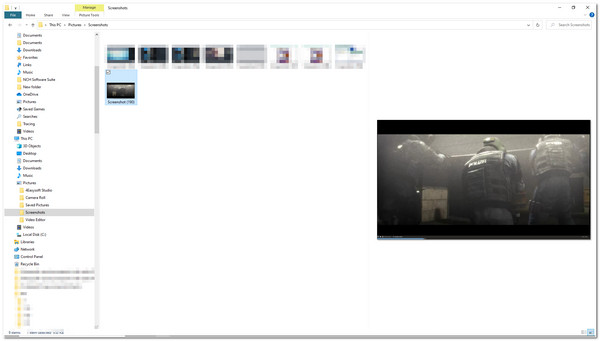
Otherwise, if you wish or need to do further editing to your captured CSCO images, you can utilize the Windows Print Screen button and its built-in image editor tool, Paint. The Paint image editor tool comprises basic editing features that you can use to rotate, crop, resize, etc. Aside from that, it is also equipped with options where you can add different shapes, colors, and text. Here are the steps to take a CSGO screenshot using PrtScn + Paint tool:
Step 1Go to your CSGO gameplay, and press the PrtScn button on your keyboard. This will be going to capture your entire computer screen. After pressing the button, the image will be copied onto your clipboard. Then, launch the Paint image editor.
Step 2In the Paint’s interface by pressing the Ctrl V on your keyboard. After that, the tool will show you the image you’ve taken using the PrtScn button.
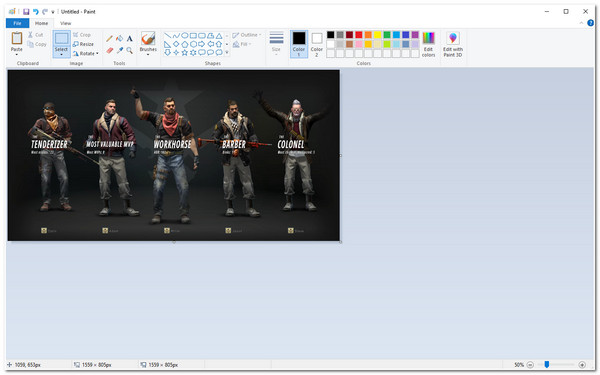
Step 3Once you are satisfied with your editing, you can save it by clicking the File tab at the left corner of the tool. On the dropdown menu, tick the Save as button and select the format you wish to export the image.
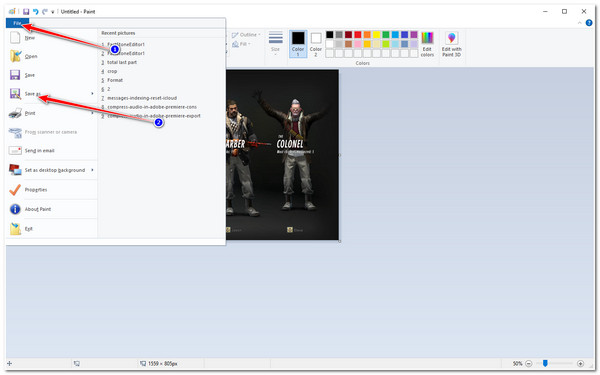
Step 4Next, the tool will launch a Folder window. Select a specific folder where you wish to save your CSGO screenshot. Rename the file and click the Save button.
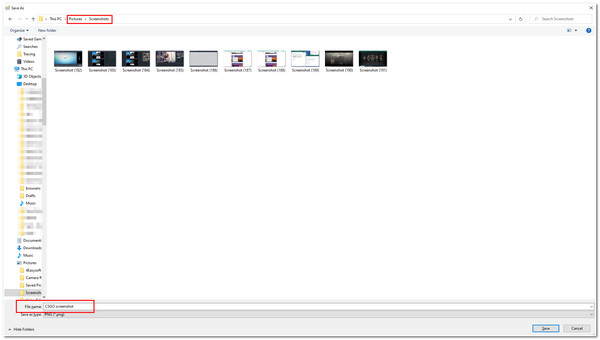
Here are all you should know for Windows users. You can learn more about how to take screenshots on Mac.
Part 3: FAQs about How to Take Screenshots on CSGO
-
What would be the best image format to export my CSGO screenshot?
PNG format would be the best format to export your screenshots. This format can maintain its quality even though it is compressed or edited. However, consider exporting your screenshots into JPG format if you wish to save more storage.
-
Can I change the default location of my CSGO screenshots?
Yes, you can! For Windows PrtScn + Paint tool default method, you are provided with an option to choose where you want to save your screenshots. Just choose the storage path after click the Save as button.
-
What would be the best method to capture screenshots during CSGO gameplay?
The best method is to use the 4Easysoft Screen Recorder tool. This tool is capable of recording your CSGO gameplay and taking screenshots at the same time. You can quickly take snapshots without hassle through its well-composed hotkeys and toolbox.
Conclusion
Now, those are the easiest ways to take a CSGO screenshot. Beyond those ways, using the 4Easysoft Screen Recorder tool would be your best pick. As you have noticed, this tool has what it takes to capture any moments in your CSGO gameplay easily. Thanks to its Screenshot feature, you can capture images of your CSGO on Windows or Mac. Additionally, with its built-in tweaking options and editing features, you can assure of having high-quality captures and creative screenshots. Feel free to download the tool on its official website now!
100% Secure
100% Secure


