Transfer and manage all data between iOS devices, device and computer, and iTunes and devices.
3 Ways to Delete Photos from Your iPhone but Not Google Photos
"I have all my photos synced to Google Photos, but now I want to Delete them from my phone, but when I do it, it also deletes them from Google Photos as well- totally defeating the purpose of me getting the app." - from Google Help
Google Photos syncs the Photos app on your iPhone, which means that if you delete your photos, their copies in Google Photos will also disappear. If there's not enough extra storage space on your iPhone, how can you delete the photos from your iPhone but not Google Photos? This article offers you 3 default ways to do it. Moreover, if you accidentally have some photos deleted in Google Photos backup, you can find an ultimate method to bring them back.
Guide List
3 Default Ways to Delete Photos from an iPhone but Not Google Photos The Best Way to Protect Your iPhone Photos from Deleting on Google What If You Delete the Photos on iPhone and Google Photos? FAQs about Deleting Photos from an iPhone but Not Google Photos3 Default Ways to Delete Photos from an iPhone but Not Google Photos
You can directly delete photos from your iPhone without deleting them from Google Photos within this app.
Method 1: Back-Up Photos
If you want to delete photos on your iPhone without deleting them in Google Photos, you need to back them up first and then delete them. In this way, you can still find those photos in Google Photos backup.
Method 1: Open Google Photos and tap on a picture, then the "More" button in the top right corner. Tap the "Back up now" button.
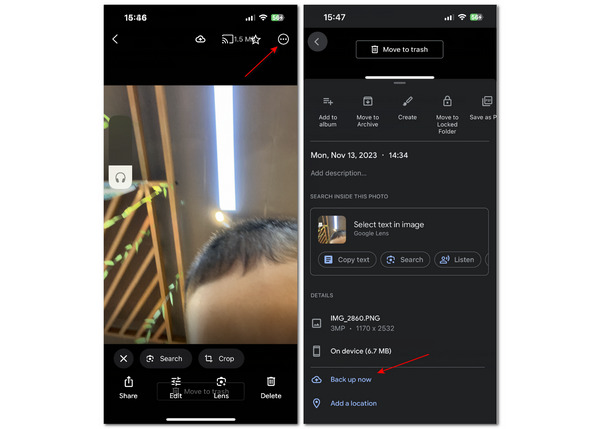
Method 2: You can also let Google Photos back up all photos on your iPhone. Tap your profile and then the "Turn on backup" button. You can choose "Original quality" and then tap the "Confirm" button. The next time you delete photos from your iPhone, their copies won't disappear in Google Photos. By the way, this feature can also help you find hidden photos on your iPhone.
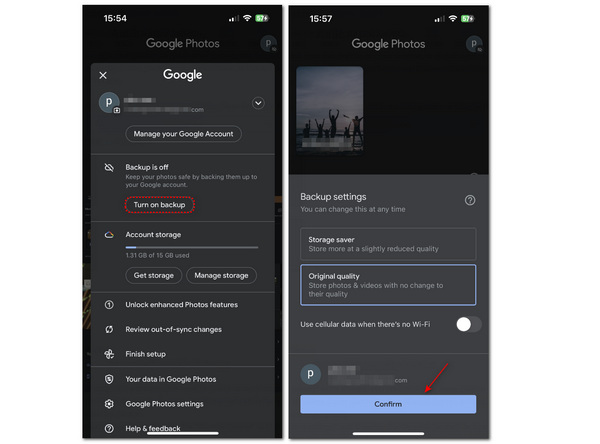
Method 2: Free Up Space
Usually, when there's not enough extra storage, you need to delete some photos. You can use the "Free Up Space" feature to delete those photos on your iPhone but not in Google Photos. It can one-click delete those backed-up photos.
Step Go to "Google Photos settings" and tap the "Apps & devices" button again. You need to tap the "Free up space" button. Finally, tap the button on the bottom to delete photos on your iPhone but not in Google Photos.
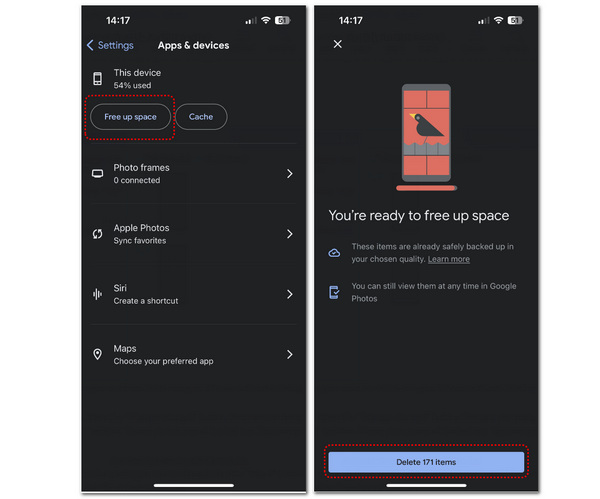
Method 3: Manually Delete Photos
The "Free Up Space" feature can't allow you to determine which photos to save; you can manually choose photos you want to delete on your iPhone without deleting them in Google Photos.
Step 1Tap your profile, then the "Manage storage" button. You can see many photo groups in the "Review and delete" section. Those photos are all backed up. Tap one group to choose a photo.
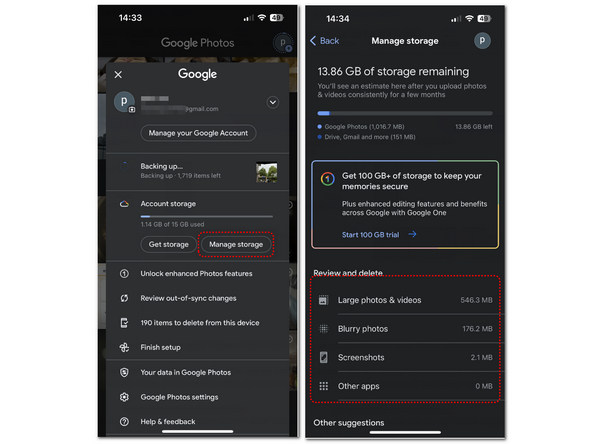
Step 2When you've tapped a photo, you can continue to tap the "More" button on the top right corner. Then, tap the "Delete from device" button.
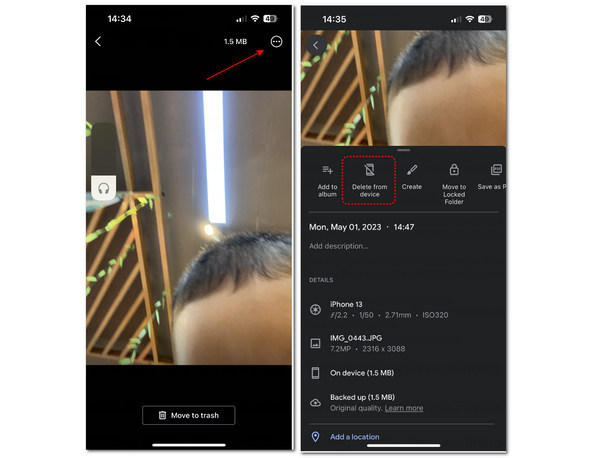
The Best Way to Protect Your iPhone Photos from Deleting on Google
Google Photos requires a network connection to back up photos on your iPhone. If you currently have no network, how can you back up your iPhone photos? 4Easysoft iPhone Transfer is the best for you to delete photos from iPhone but not Google Photos. It can quickly detect all photos on your iPhone and back them up to your Windows or Mac computer or another mobile device if you click your mouse. You can improve your iPhone photos' safety with only a USB cable. You don't need to worry about your Google Photos the next time you delete photos on your iPhone. Moreover, you can back up your contacts, messages, and more data to your computer.

Classify your iPhone photos into distinct groups for you to back up.
Keep the original quality of all photos on your iPhone for you to preview.
Select all photos or choose the desired ones to back up from your iPhone.
Allow you to back up photos to your PC to avoid permanent loss.
100% Secure
100% Secure
Step 1Free download 4Easysoft iPhone Transfer and launch it. Connect your iPhone to your computer by USB. Then, the program will recognize your iPhone's information.
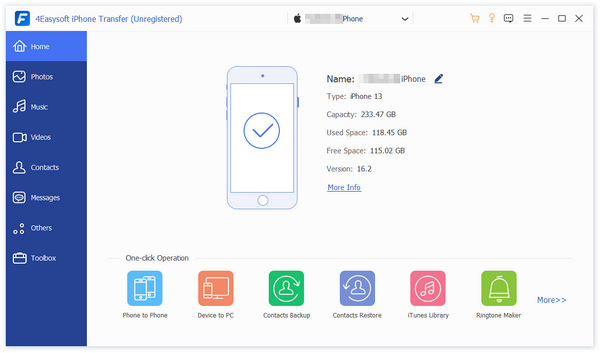
Step 2Click the "Photos" button on the left side. Then, you can see the program has quickly detected all photos on your iPhone and classified them into different groups.
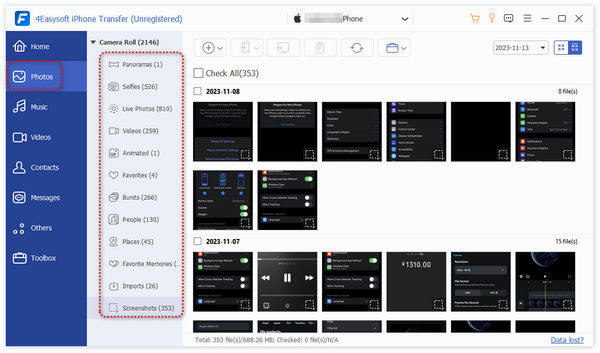
Step 3Select the photos you want to back up by clicking on them. Then, click the "Export to PC" button.
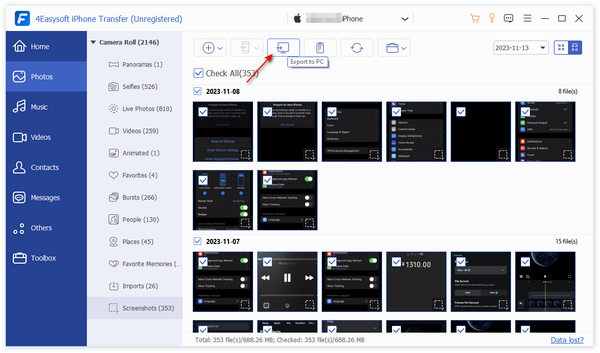
What If You Delete the Photos on iPhone and Google Photos?
You've learned how to transfer photos from an iPhone to a Mac and how to delete photos from your iPhone but not in Google Photos, but what if you mistakenly delete photos in Google Photos backup? Does it mean that those photos disappear both on your device and in Google Photos? Actually, you may still find them in the "Trash" album. But you should know that this album can only contain deleted photos for 60 days.
Open Google Photos and then tap the "Library", and then the "Trash" buttons. Here, you can see the photo you've previously deleted. Tap them and then tap the "Restore" button.
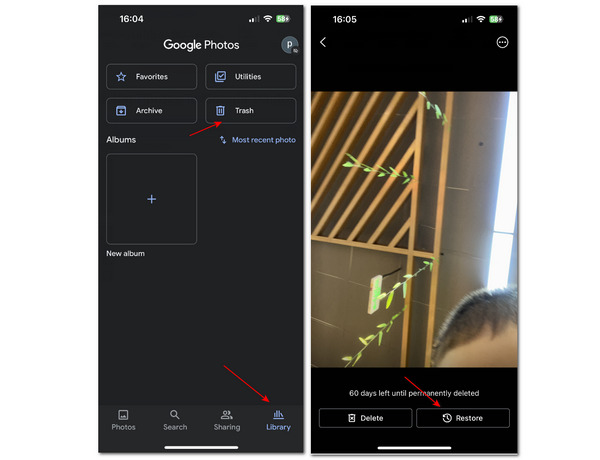
If you can't find deleted photos in the "Trash" album, you can use 4Easysoft iPhone Data Recovery to return all photos even though they've permanently disappeared on your iPhone or Google Photos.
FAQs about Deleting Photos from an iPhone but Not Google Photos
-
Will Google Photos automatically delete my photos on my iPhone?
It depends. If you've turned on the "Smart Storage" feature on Google Photos, it will automatically delete the photos that have been backed up to Google Photos. Therefore, you don't need to worry much.
-
Why can't I find deleted photos in Google Photos Trash album?
You can only find photos deleted from Google Photos backup in the Trash album. This is a shortcoming of Google Photos - It doesn't have as full functions as Photos does on iPhone.
-
Why do the photos back up in Google Photos not in good quality?
When you back up photos to Google Photos, tap the "Original quality" button to retain their quality.
-
Do the photos in Google Photos Library disappear when I delete the photos on an iPhone?
No, it doesn't. Suppose you've added a photo to any album in Google Photos Library. In that case, it won't disappear even if you delete it on your iPhone, which is another method to delete your iPhone photos without deleting them in Google Photos.
Conclusion
This article tells you 3 default ways to delete photos from your iPhone but not Google Photos. Google Photos can help you back up photos to protect them. And 4Easysoft iPhone Transfer can protect your iPhone photos even if you can't connect your iPhone to a network. Also, it can quickly recognize all photos on your iPhone and export them with one click, which is relatively faster than Google Photos backup. We earnestly hope that this program can offer you actual help.
100% Secure
100% Secure



