Transfer and manage all data between iOS devices, device and computer, and iTunes and devices.
Does iPhone Quick Start Transfer Everything - All You Should Know
The Quick Start feature is very convenient for setting up your new iPhone. So, does Quick Start transfer everything from the old iPhone to the new one? The answer is "Yes." It can transfer all data and settings to your new iPhone. Follow the steps below to set up your new iPhone through Quick Start. And pay attention that you can't use Quick Start on an iPhone in some situations. For example, this feature is useless when your iOS version is lower than iOS 12.4, or your device is under Apple School or Business Managers. However, there is also a professional way to transfer everything to your iPhone without Quick Start.
Guide List
Use Quick Start to Transfer Everything from an Old iPhone to a New One Reasons Why You Can't Use Quick Start to Transfer Everything The Best Quick Start Alternative to Transfer Everything [Support All iOS] FAQs about Does Quick Start Transfer EverythingUse Quick Start to Transfer Everything from an Old iPhone to a New One
Quick Start can transfer everything to your new iPhone, including all data, settings, and services. It even shares Wi-Fi passwords to your new iPhone. Although it sounds very convenient, you should choose a time when you don't use both devices because it occupies your two iOS devices and may take half an hour or more, depending on the amount of data. You must also connect your devices to a network and then start using Quick Start to transfer everything.
Step 1After you set up the language and region on your new iPhone, you'll see the "Quick Start" window. Put your previous iPhone next to your current one, and then you'll see a prompt to set up a new iPhone. Check the Apple ID and tap the "Continue" button.
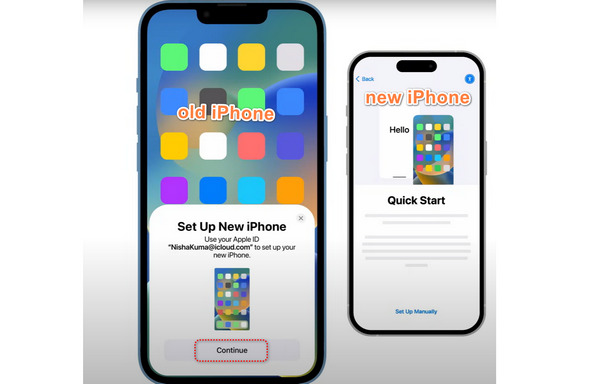
Step 2Put your previous iPhone over the new iPhone, and then the animation will appear in the circle. Wait for the circle to turn green. Then, enter the password of your Apple ID on your new iPhone.
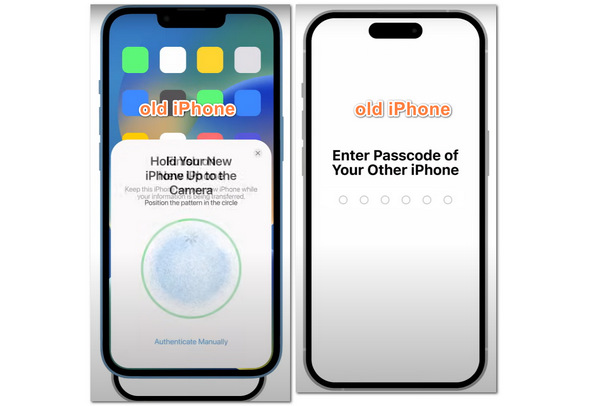
Step 3Then, you can set up your Face ID. After this, you'll be prompted to transfer your data. Tap the "Transfer from iPhone" button if you don't want to transfer with iCloud, and then what you need to do is put your two iPhones together and wait for Quick Start to transfer everything to your new iPhone.
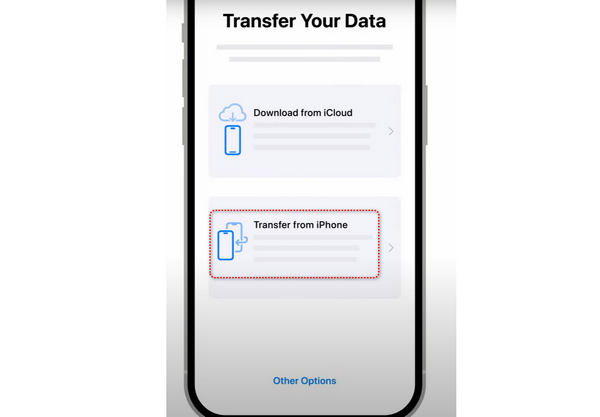
Reasons Why You Can't Use Quick Start to Transfer Everything
Sometimes, you may fail to transfer everything through Quick Start, or you can't even find the Quick Start feature. This is because Quick Start also has its preconditions.
iOS Version
Your new iPhone's iOS version should be no older than iOS 12.4, or you can't find the Quick Start feature at all. Your previous iPhone's iOS version should be no older than iOS 11, or you can't transfer everything from it with Quick Start.
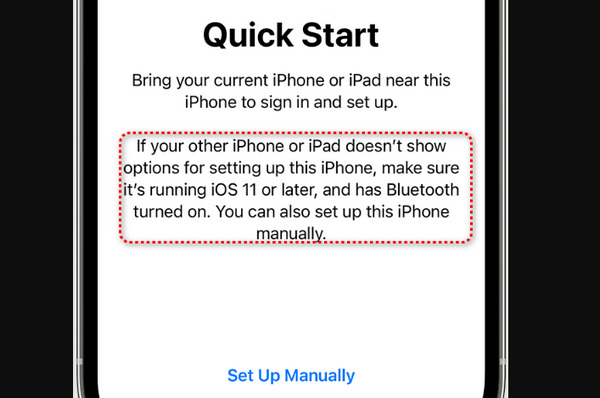
Different Apple IDs
There is a tiny but ultimate shortcoming of Quick Start - apps on other Apple IDs. Although it is said that Quick Start can transfer everything to a new iPhone, it is still based on the current Apple ID on your previous iPhone.
You may have changed an Apple ID on the App Store to download some apps not available in your previous Apple ID. If there are some apps downloaded with a different Apple ID on your previous iPhone, then they won't be transferred to your new iPhone through Quick Start.
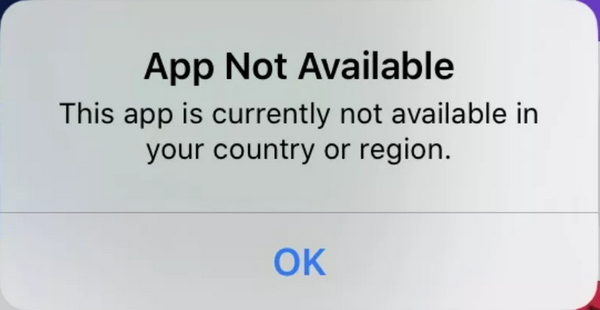
Others
When you want to use Quick Start to transfer everything, you need to make sure that:
1. Both your devices have enough power.
2. Connect your devices to Wi-Fi.
3. Keep your devices near each other.
You'll fail to use Quick Start to transfer everything if either of the above is not reached. Also, as mentioned before, an iOS device enrolled in Apple School Manager or Apple Business Manager can't use this feature.
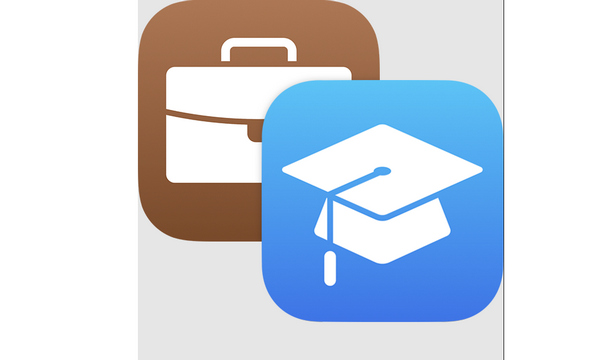
The Best Quick Start Alternative to Transfer Everything [Support All iOS]
What can you do to transfer everything without Quick Start if your iOS version is lower than iOS 12.4? You can directly use the most potent iOS transfer program - 4Easysoft iPhone Transfer. It can transfer data between iPhones with any iOS version. The transferring speed is no slower than Quick Start. Moreover, you can select your desired data and discard the unwanted files in your previous iPhone. This way, you can optimize the storage space in your new iPhone.

Quick Start alternative that Transfers everything with 2 USB cables.
Transfer between any iPhone model and any iOS version older than iOS 11.
Allow you to select desired data to transfer and discard the unwanted.
Automatically classify your data for your quick pick to transfer data.
100% Secure
100% Secure
Step 1Free download 4Easysoft iPhone Transfer and launch it. Connect your two iPhones to your PC/Mac by USB. Make sure that your previous iPhone is displayed on the interface. Then, click the "Phone to Phone" button.
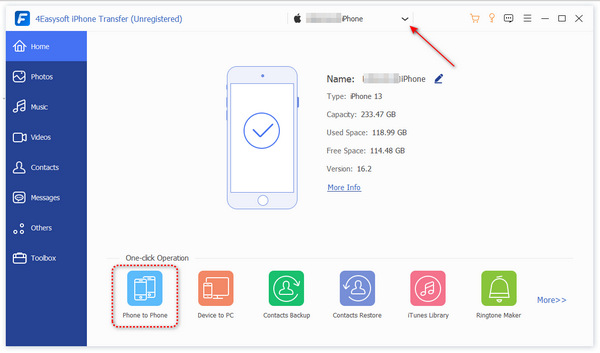
Step 2You can determine what data to be transferred to your new iPhone by clicking the "Photos", "Music", and "Contacts" buttons, etc. You can also directly view the messages on your PC. Then, click the " Start" button to do it. This is the best Quick Start alternative to transfer everything to your new iPhone.
FAQs about Does Quick Start Transfer Everything
-
Can I use iCloud in the Quick Start feature to transfer everything?
Yes, you can. Although iCloud offers little free storage space, when you want to use Quick Start, it will temporarily allow you to back up all data to iCloud. Then, you can transfer everything with iCloud in Quick Start.
-
Does Quick Start transfer third-party apps to a new iPhone?
Yes, it does. As Quick Start transfers everything, third-party apps or configuration profiles will also be transferred whether you choose "Transfer from iCloud" or "Transfer from iPhone".
-
Can I use Quick Start to transfer everything from Android to iOS?
No, you can't. You can use the Move Data from Android feature. However, this feature can't promise to transfer everything to an iOS device, for some apps, files, or settings don't exist on iOS.
-
Can I use my previous iPhone when using Quick Start?
It depends. If you choose "Transfer from iPhone" in Quick Start to transfer everything, then you can't use both your iPhones until the process is finished. If you choose the "Transfer from iCloud" feature, you only need to wait for your previous iPhone to back up, then you can use that iPhone.
-
What if Quick Start fails to transfer any app to a new iPhone?
If the Quick Start fails to transfer data, the only reason should be that all apps are not downloaded under the current Apple ID. But you can still use your new iPhone, for at least Quick Start can transfer every setting, including Siri, all passwords, etc. You don't need to set up your iPhone manually.
Conclusion
You've learned how to transfer everything with Quick Start on iOS devices above iOS 12.4. But if you can't use the Quick Start feature, you can use its best alternative - 4Easysoft iPhone Transfer to merge two iPhones. This program has no iOS version or other limits, which helps you quickly and easily transfer everything to your new iPhone without Quick Start. We hope that you can use your new iPhone with ease.
100% Secure
100% Secure


