DVD to Apple TV: How to Rip DVD to Apple TV with High Quality
As we all know, Apple TV doesn’t support playing homemade DVDs. If you use an external disc drive, you still end up unsuccessful in playing DVDs to it. So is there any other way to watch DVD on Apple TV? The answer is yes! And that is to rip DVD to Apple TV or through AirPlay and VLC. Keep in touch with this article, and let this be your guide on successfully playing DVD to Apple TV!
Guide List
Part 1. Professional Way to Rip DVD to Apple TV with High-Quality Part 2. How to AirPlay DVD to Apple TV through VLC on Mac Part 3. FAQs about Ripping DVD to Apple TVPart 1. Professional Way to Rip DVD to Apple TV with High Quality
The popular solution for every DVD compatibility and media playback issue on Apple TV is to rip the DVD to Apple TV-supported format. Achieve this solution utilizing one of the professional tools on the market, the 4Easysoft DVD Ripper. This tool can rip DVD/ISO/DVD folders to 600 plus format and device presets, including Apple TV. In this way, you can easily keep the high quality with the preset best settings. Furthermore, by supporting accelerated GPU, this tool could make the ripping process faster at 60X speed. In addition, this is also infused with advanced video redefining features and quality enhancements which could provide you with a much more excellent watching experience. Out of the best DVD to Apple TV converter and ripper tools, 4Easysoft DVD Ripper would be the best pick!

Infused with the ability to add subtitles and audio tracks to your homemade DVD movies before ripping them into an Apple TV.
Support video tweaking options to make your output high-quality.
Capable of ripping a DVD to Apple TV or Apple TV 4K with the presets.
Support multi-core processor that makes the DVD ripping process smooth and flawless.
100% Secure
100% Secure
Simple Steps to Rip and Convert DVD to Apple TV using 4Easysoft DVD Ripper
Step 1Visit the 4Easysoft DVD Ripper on its official website to download and install it on your Windows and Mac. After that, launch the tool and insert your DVD into your drive. Click the Load DVD button and choose between the three options on how you would like to load your DVD, then click it.

Step 2To select the DVD files, you wish to rip and convert, tick the Full Title List button. Choose from the list of titles by clicking the checkboxes. Once you are done choosing, tick the OK button.
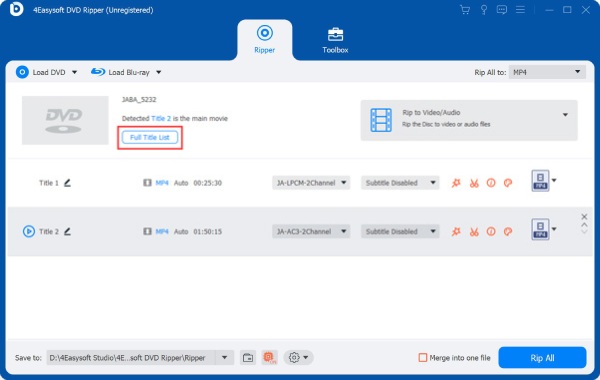
Step 3Click the Rip to Video/Audio button and then tick the Rip All to the dropdown menu to access the output formats. Look for the Apple TV format under the Device tab and click it to rip DVD to Apple TV. Additionally, you can customize the quality, encoder, bitrate, etc., of your output. To do this, tick the Custom Profile button with the Gear icon. After that, click the Create New button.
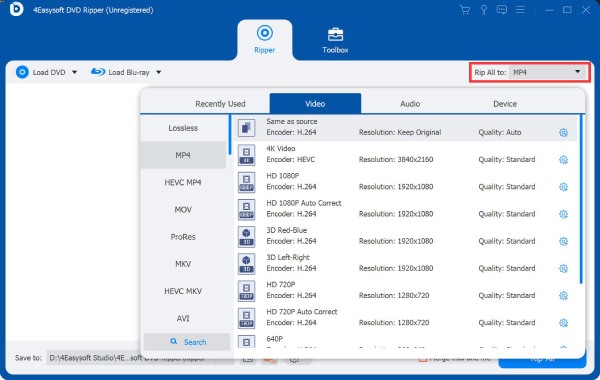
Step 4If you are satisfied with your customizations and setups, click the Rip All button at the lower-right part of the tool to start the DVD-to-Apple TV conversion. Once done, you can play your ripped DVD to Apple TV via iTunes.

Part 2. How to AirPlay DVD to Apple TV through VLC on Mac
Aside from the first solution, you can also use your AirPlay, VLC, and Mac. In this specific solution, aside from using a DVD ripper to rip DVD to Apple TV, you can use AirPlay to cast your DVD video directly to your Apple TV wirelessly. On the other hand, we will use the VLC media player instead of Mac’s default DVD player because the default player is blocked from AirPlay due to copyright restrictions. If you try watching a copy-protected DVD from Mac to Apple TV, you are more likely to receive errors. Here are the steps to do this:
Step 1Insert the DVD you wish to play on your Apple TV into your computer’s DVD drive. You can use an external DVD drive if you don’t have one on your computer.
Step 2If you don’t have VLC installed on your Mac computer, you can visit its official website to download it. After that, launch the VLC, select the File tab, and click the Open Disc to load your DVD. After loading your DVD, the VLC will start playing them.
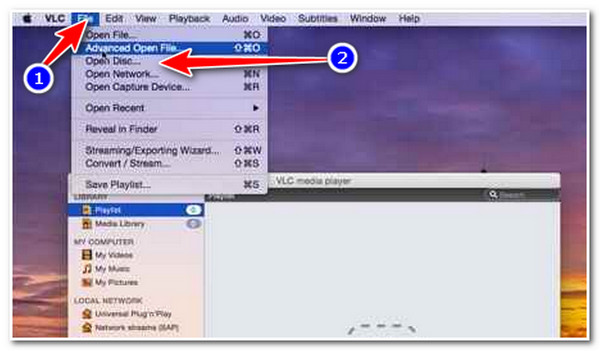
Step 3Click the TV-like icon on your menu bar and wait for the AirPlay Mirroring to start. In the AirPlay Mirroring option, turn the Off to Office Apple TV, and a VLC window will appear on your screen. In that case, you can now enjoy watching DVD on Apple TV.
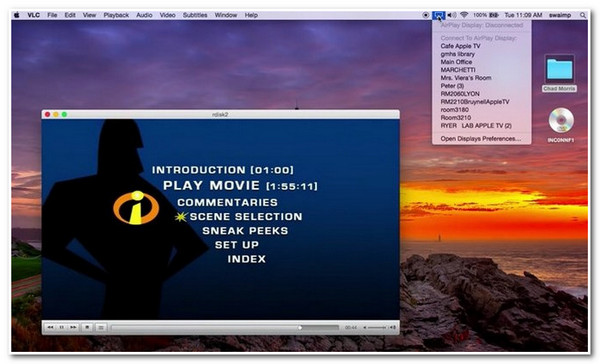
Just note that Airplay Mirroring is only made available for Apple TV 2 and later, Macbook Pro and Air, iMac, and Mac mini. Another thing, make sure that your Apple TV and your computer with VLC are on the same network connection. In case you don’t have the mentioned Mac devices or doesn’t able to connect both of the same mentioned devices in one network, sadly, this solution won’t work.
Part 3. FAQs about Ripping DVD to Apple TV
-
1. What format should I rip a DVD to Apple-TV?
You can play or watch movies/videos on your Apple TV with these file formats - MP4, MOV, and M4V. But the recommended one is MP4, which provides a small size and high quality.
-
2. Does Apple TV supports playing a movie with a 4K resolution (Ultra HD)?
Yes, it does. Apple TV automatically plays your rented or bought movie in the best quality, including 4K resolution or Ultra HD. Aside from that, if you have a movie on your DVD and want to rip or convert it into 4K resolution, you can use the 4Easysoft DVD Ripper tool. This tool supports Apple TV 4K output device preset.
-
3. What does it means when my airplay turns into a grey screen?
Apple has HDCP DRM, which is a protection used for playing DVDs. This protection blocks you from mirroring a DVD through your AirPlay. But you can still convert it into a digital format to avoid this scenario.
Conclusion
That’s it! Those are the best methods you can do to make a DVD playable on Apple TV. However, as you have noticed, AirPlay has restrictions and limitations to consider in playing your DVD. With that, it is still practical to use the most popular solution to overcome this: to rip DVD to Apple TV using the 4Easysoft DVD Ripper tool. This tool’s capabilities are the best features to help you play DVDs on your Apple TV. Download and install it now!
100% Secure
100% Secure



