Convert, edit, and compress videos/audios in 1000+ formats with high quality.
6 Best Methods to Convert HEVC to MP4 without Quality Loss
How can you watch a high-quality video encoded with HEVC compression? Well, not all devices support playing videos in HEVC, and the best way to overcome this is to convert HEVC to MP4. Now, how will you do that? Continue reading this post, for it features six workable methods that enable you to convert HEVC to MP4 without compromising the high quality brought by the compression standard. So, without further ado, start exploring each of them below!
Guide List
Why Should You Convert HEVC to MP4? Best Way to Convert HEVC to MP4 without Losing Quality How to Convert HEVC to MP4 with VLC Media Player Detailed Steps to Transform HEVC to MP4 via Handbrake Online Tools to Convert HEVC to MP4 for FreeWhy Should You Convert HEVC to MP4?
Why should you convert HEVC to MP4? Unlike MP4, HEVC (High-Efficiency Video Coding) is not a container format but a video compression standard, also known as H.265. In contrast to MP4 format (supported by any device), not all devices support playing videos encoded in the HEVC compression standard. If your device, like a computer, smartphone, tablet, etc., can’t open and play a video file in HEVC, it only means it doesn’t support it.
However, here's the thing: HEVC offers a higher quality output than MP4, and MP4 is a lossy format. So, if you convert HEVC to MP4, you’ll definitely lose the video’s original high quality. Therefore, you must use a professional and reliable tool to convert HEVC to MP4 without compromising the video encoded in HEVC’s quality. Thankfully, this post features six of them here! So, without further ado, start diving into the subsequent part below.
Best Way to Convert HEVC to MP4 without Losing Quality
You must use the professional 4Easysoft Total Video Converter to efficiently and effectively convert HEVC to MP4 without losing quality. This tool lets you convert a video encoded in HEVC to 600+ formats and device presets, including MP4. It also allows you to convert multiple HEVC to MP4 simultaneously at 60X ultrafast speed without compromising the original high-quality of the file. Moreover, it also offers you various quality options to convert your HEVC files, such as Same As Source (which is the option that maintains original quality), 4K, HD 1080P, etc. Furthermore, it is also equipped with configuration options that you can alter to enhance further the output’s (which is the MP4 file) quality, resolution, frame rate, and bitrate.

Let you directly convert HEVC to a device (device presets) where you wish to play it.
Video enhancer that lets you upscale HEVC’s resolution, remove video noise, and more.
Redefine HEVC to MP4 output using editing features: rotate, crop, add effect, filter, etc.
Support a trimmer tool that enables you to cut off unwanted parts of the HEVC files.
100% Secure
100% Secure
Step 1Install the 4Easysoft Total Video Converter on your computer. Then, run the tool, click the “Add Files” button, and select “Add Files”. Then, import the HEVC you wish to convert.

Step 2After that, click the “Convert All to:” button, choose the “Video” tab, and click the “MP4” option. Then, choose the “Same as source” option from the list on the right.

Step 3Next, click the “Custom Profile” button of the “Same as source” option. You can adjust the quality, encoder, bitrate, etc. After that, click the “Create New” button.

Step 4Then, choose a file destination where you wish to store the output. Then, click the “Convert All” button to initiate the process of converting HEVC to MP4! And that’s it!

How to Convert HEVC to MP4 with VLC Media Player
If you instead choose to use a free tool to convert HEVC to MP4, one of the best options is VLC. Although renowned as an open-source multimedia player, it can also perform a file conversion process, like HEVC to MP4, thanks to its built-in conversion-related features, such as a library of output formats, options to adjust video and audio codec, subtitles, etc. However, unlike the first method, VLC doesn’t support batch conversion, and sometimes it provides output with no sound. If you still want to try VLC, here are the steps on how to use it to convert HEVC to MP4.
Step 1Install VLC on your computer. Then, run the tool, click the “Media” tab, and select the “Convert/Save” option. Next, click “Add” and choose the HEVC you wish to convert.
Step 2After selecting the “HEVC” file, click the “Open” button to import it to the tool’s interface. Then, click the “Convert/Save” button to proceed to the subsequent operation.
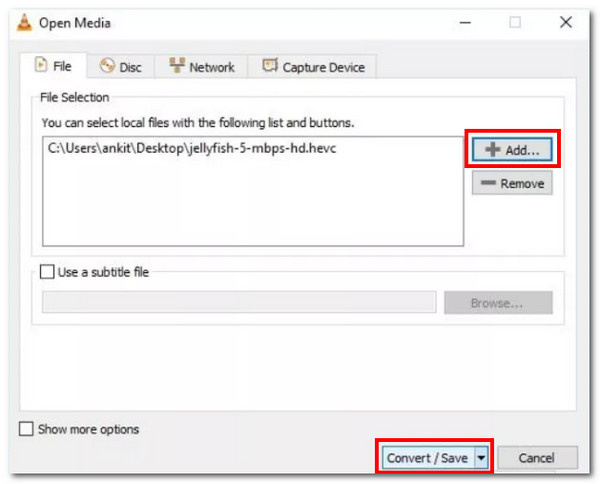
Step 3Head to “Settings”, click the “Profile” dropdown button, and select the “Video - H.264 + MP3 (MP4)” option. After that, click “Browse” and select an output file destination.
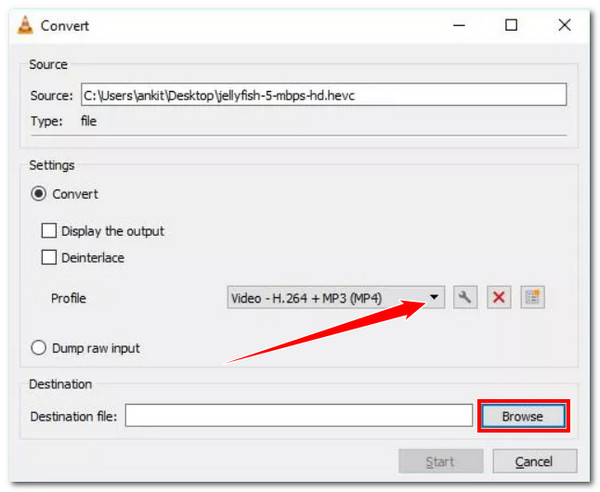
Step 4Next, click the “Start” button to launch the HEVC to MP4 conversion operation. And that’s it! That’s how you use VLC Media player to convert HECV to MP4 format.
Detailed Steps to Transform HEVC to MP4 via Handbrake
Another tool for transforming HEVC to MP4 is the Handbrake. Handbrake is a video transcoder that natively supports options to convert digital files and discs. The same goes for VLC; this tool is also an open-source program, meaning you can use it for free. Sadly, this tool is also entirely unsuitable for beginners due to its complicated interface and features. Moreover, it doesn’t support batch conversion operations and only offers limited output formats. Thankfully, MP4 is one of them. If you still want to let this tool have a shot, here’s how it converts HEVC to MP4:
Step 1Install Handbrake from its official webpage on your computer. After that, launch the tool and drag and drop the HEVC file into the tool’s drop area to import it.
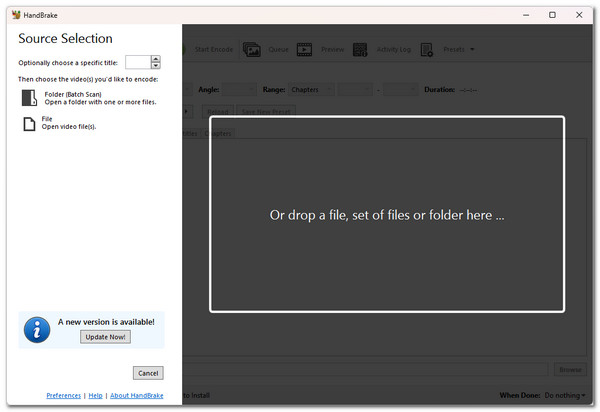
Step 2Then, click the “Format” button and select “MP4” as an output format. Next, click the “Preset” menu and choose your preferred preset with their corresponding speed and quality.
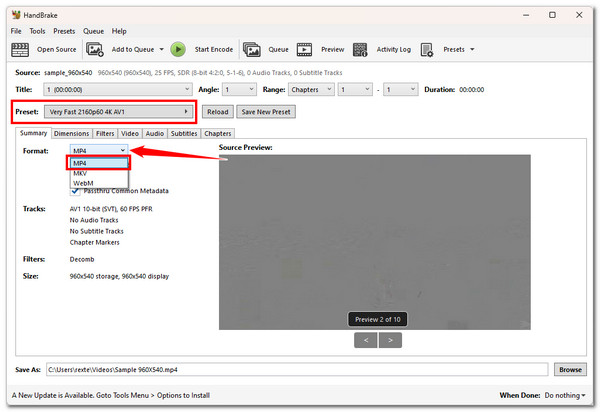
Step 3Next, click the “Browse” button at the lower right and choose an output’s file destination. Then, click the “Start Encode” button at the top to start the HEVC to MP4 conversion.
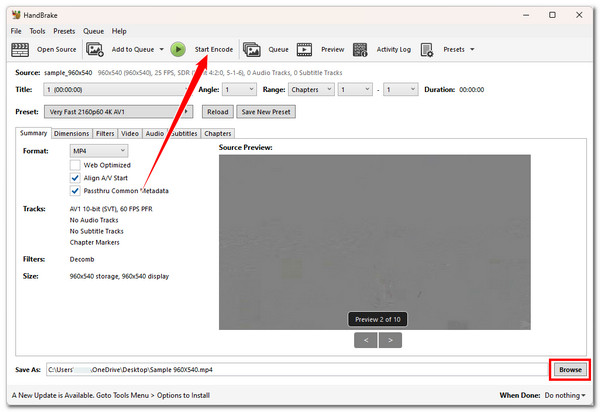
Online Tools to Convert HEVC to MP4 for Free
Apart from the downloadable tools above, there are also online programs that allow you to convert HEVC to MP4 for free. And on this post, you’ll see three of them below! However, you can’t guarantee that these online tools will keep the original high quality of your HEVC during the conversion process. Despite that, it is still worth exploring and using them. So start diving below!
1. Convertio
The first online program you can use to convert HEVC to MP4 is Convertio. With this tool’s user-friendly interface, easy-to-navigate buttons, and batch conversion, you can quickly convert HEVC files. Moreover, like those downloadable tools, Convertio supports configuration by adjusting the frame rate, quality, codec, and more. Sadly, Convertio only lets you import a maximum of 100MB of files. If you think your HEVC files don’t exceed that, here are the steps to use it.
Step 1Search and access the “Convert HEVC to MP4 Online & Free” website on your browser. After that, drag and drop the HEVC files to the online tool’s interface that you wish to convert.
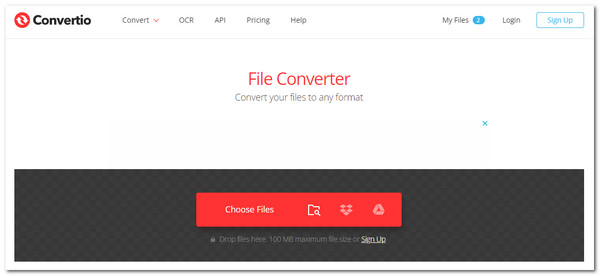
Step 2Next, to configure the output, click the “Settings” button. Once you are done, click the “Ok” button. Then, click “Convert” to start the media conversion process.
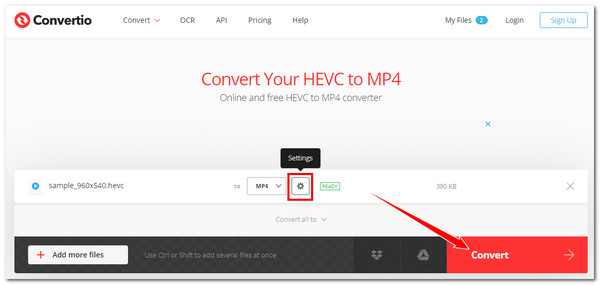
Step 3Then, wait until the uploading and converting process is done. Once completed, click the “Download” button to store or save the MP4 (output) file on your computer’s local storage.
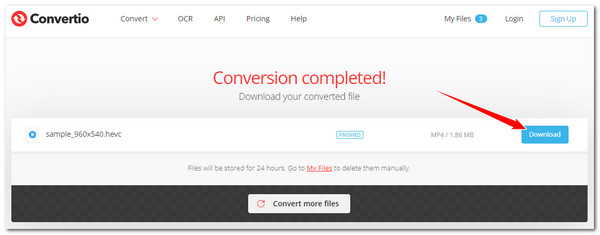
2. OnlineConvertFree
Another HEVC to MP4 online converter tool you can use for free is OnlineConvertFree. Unlike the first online tool, OnlineConvertFree offers a straightforward conversion process. Drop your HEVC files, click Convert, and that’s it! Although it sounds like an easy-to-use tool, you might still find it lacking at some point. With this one, you can’t perform output alterations; it only lets you drop files with a maximum of 100MB file size. Good thing you can convert multiple HEVC files simultaneously. How to use this one? Here are the steps you must follow:
Step 1Type this page on your browser’s search bar: “OnlineConvertFree Convert your HEVC to MP4 Online for Free” and access it. Then, drop your HEVC files into the tool’s drop file area.
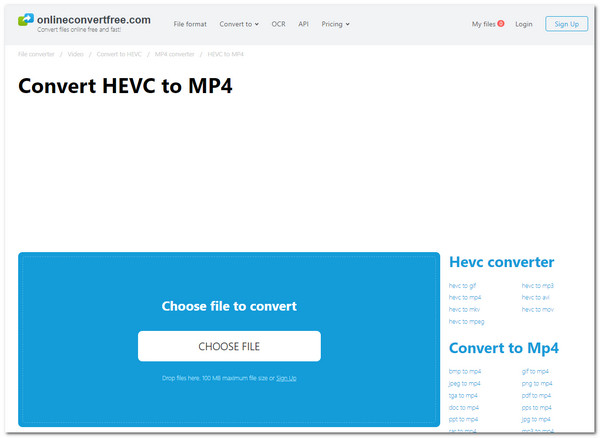
Step 2Next, click the “Convert” button to trigger the HEVC to MP4 conversion operation. Then, wait for the uploading and file conversion to finish. Once done, click the “Download” button.
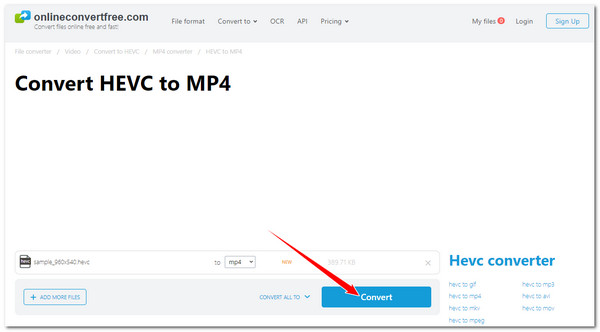
3. AnyConv
The last online tool you can use to convert HEVC to MP4 for free is AnyConv. Like OnlineConvertFree, AnyConv is also a straightforward media converter tool. You can quickly transform your HEVC files to MP4 with just a few button hits. Sadly, it also doesn’t have options to do output configurations and won’t allow you to convert multiple HEVC files to MP4 simultaneously. In that case, you need to convert HEVC one by one if there are many. Well, if that’s okay with you, here are the steps to use AnyConv to convert HEVC to MP4:
Step 1Run your browser and visit the “AnyConv HEVC to MP4 Converter Online” website. Then, access it and drop the HEVC you wish to convert into an MP4.
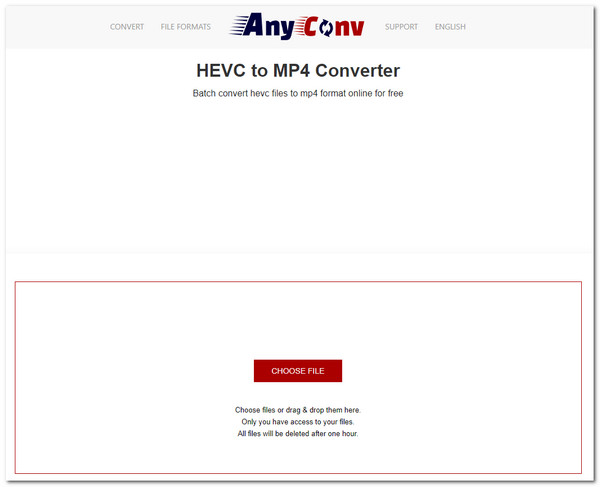
Step 2Next, click the “CONVERT” button to start the uploading and converting. Once everything is complete, click the “DOWNLOAD.MP4” button to save the output.
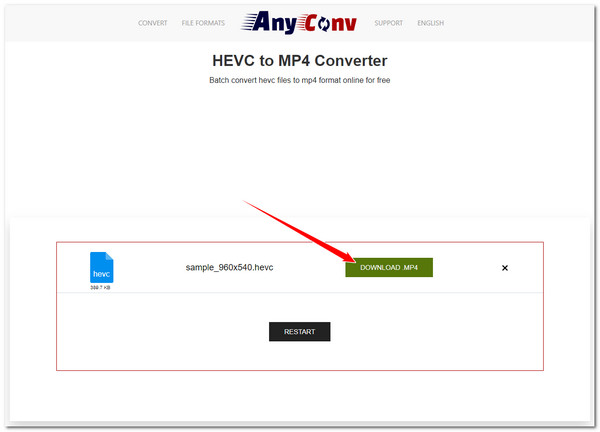
Conclusion
There you go! Those are the six workable methods to convert HEVC to MP4. Through those methods, you can quickly and efficiently turn your HEVC files into MP4 and make them playable on various devices! If you want to convert HEVC files to MP4 without losing their original high quality, you can use the professional 4Easysoft Total Video Converter! With this tool’s ability to convert multiple HEVC files to MP4 with ultrafast speed while maintaining the original quality, you can acquire a quick, efficient, and satisfactory output! Download this tool and use it today!
100% Secure
100% Secure



