Convert, edit, and compress videos/audios in 1000+ formats with high quality.
7 Easy Ways How to Allow Snapchat to Use Camera on iPhone and Android
How could you get the most out of Snapchat if every time you want to capture a photo, video, or video call, the app can’t access your mobile device camera? This is indeed one of the annoying scenarios that will hinder you from producing Snaps! So, how to allow Snapchat to use the phone camera and capture photos quickly? Don’t worry; this issue is solvable with just a few Setting tweaks and troubleshooting ways! And this post features 7 of them on how to allow Snapchat to use the camera on iPhone and Android. Start diving in!
Guide List
3 Ways to Allow Snapchat to Use Camera on Android/iPhone Why Can’t You Allow Snapchat to Use Camera – 3 Solutions FAQs about How to Allow Snapchat to Use Camera3 Ways to Allow Snapchat to Use Camera on Android/iPhone
Commonly, the reason why Snapchat can’t access your iPhone or Android camera is that permissions are not provided for the app to use your default camera. Otherwise, there is also a phenomenon where your Snapchat app isn’t set to use your camera. Whatever the reason, here are the simple steps that show you how to allow Snapchat to use the camera on iPhone and Android and how to enable the camera on Snapchat Settings. Explore them below:
1. How to Allow Snapchat to Use a Camera on iPhone
If you are using Snapchat on your iPhone and encounter a pop-up message telling you, you need to allow camera access in Settings, here are the simple steps you need to follow:
Step 1Access your Settings app on your iPhone, scroll down, and select the Snapchat option.
Step 2Then, tap the switch button on the Camera option to allow the app to access the Camera.
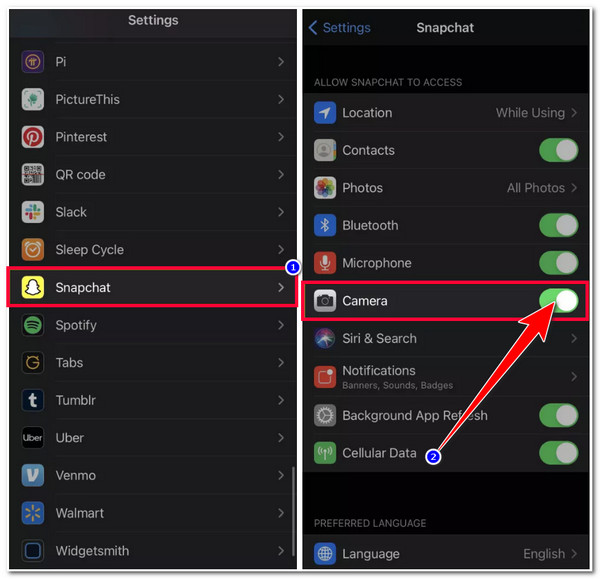
2. How to Allow Snapchat to Use Camera on Android
Otherwise, in case you are using Snapchat on Android and receive the same pop-up message, here are the steps you need to go after:
Step 1Launch your Settings app on Android, select the Apps option, and tap the See all apps button. Next, scroll down and tap Snapchat. Then, select the Permissions option, and tap the Camera button.
Step 2After that, select the Allow only while using the app option, which will let Snapchat use your Android camera every time you access a function that will use the camera.
Step 3Then, go back by tapping the Back button and repeat the same process to enable the Microphone access. Once the overall setup is done, Snapchat can access your Android Camera.
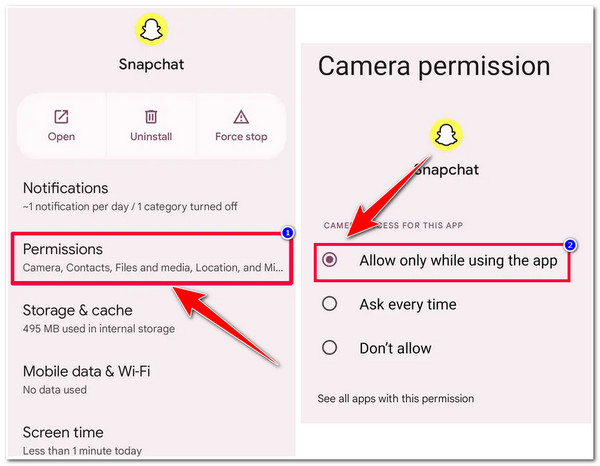
3. How to Allow Camera to be Use on Snapchat Settings
Aside from allowing the Snapchat app to use your iPhone or Android Camera on your mobile device settings, you can also directly set Snapchat to use your mobile device camera on its built-in Settings. This will definitely solve the "Snapchat won’t let me use the front camera and back camera" issue! So, without further ado, here are the steps you need to execute.
Step 1Head to your Snapchat app, then tap your Profile picture. Then, tap the Settings option with the Gear icon.
Step 2Afterward, head to the ADDITIONAL SERVICES, and select the Manage option. On the new screen, tap the Permissions option.
Step 3Next, tap the Camera option with the label "Tap to enable" in red colored text (indicating that you haven’t been granted camera access to the app). You have now successfully enabled Snapchat access to use your mobile device camera.
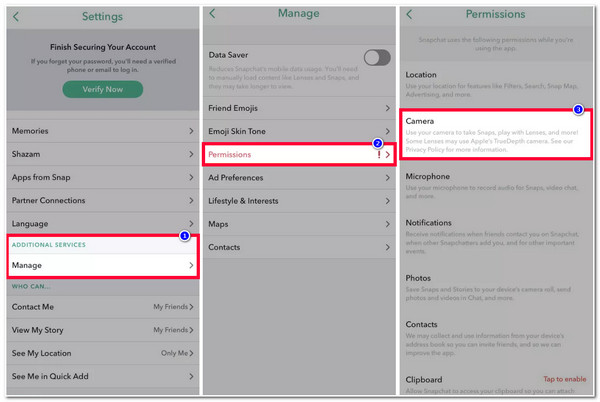
Part 2: Why Can’t You Allow Snapchat to Use Camera – 3 Solutions
After doing the steps above, your Snapchat app can now access your camera. However, if your Snapchat can’t still access your device camera, then there might be an error took place whenever you are trying to use a Snapchat feature that needs a camera to work. In that case, here are the 3 solutions to troubleshoot the "Snapchat not using the front camera and rear camera" issue. Discover them now!
1. Your Snapchat Needs to be Restarted
You might doubt if this solution will help you eliminate the "Snapchat not using the front camera and rear camera" error. Well, sometimes, a problematic app only needs to be restarted. This is to bring refreshment to the app and let all of its features stop for a while and work properly once again. To do this, you need to close the app forcibly and ensure that the app is not running in the background. Then, open it after a few minutes and see whether you can access your device camera successfully.
2. Your Snapchat Contains a Lot of Caches
Another way that you can eliminate the error that triggers Snapchat not using the front camera and rear camera is to remove its cache. Removing the Snapchat cache can enhance the app’s performance and system. To do this, here are the simple steps:
Step 1On your Snapchat app, tap your Profile picture. Then, the Settings button with the Gear icon.
Step 2Then, browse down until you reach the ACCOUNT ACTIONS category and select the Clear Cache option. Confirm your selection by tapping the Continue button.
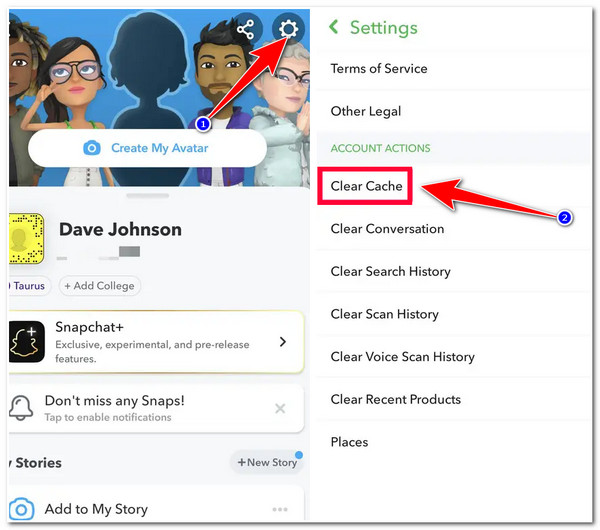
3. Your Snapchat App is Outdated
The last solution that could help you eliminate the error is updating your Snapchat to the latest version. If your Snapchat is not using the front camera and rear camera due to bugs, then updating it to its latest version will remove bugs and system issues and will improve user experience. You can access your mobile device’s application store (Google Play for Android & App Store for iPhone) and update your Snapchat there.
Bonus Tips on How to Add Overlay Camera on Your Snapchat Videos
There you have it! Those are the 6 ways how to allow Snapchat to use the camera. Reaction videos are indeed a trend these days. If you also want to be part of that trend and publicize your video reaction on your Snapchat as a Snap post, let the 4Easysoft Total Video Converter tool help you produce it. Unlike any other converter tools out there, this tool is integrated with a Toolbox, which consists of powerful features, one of which is the Collage function. This feature lets you combine different videos into one frame. It offers you different collage layouts to choose from, along with options that enable you to customize the layout. No need to allow Snapchat to use camera, you can overlay a video on your Snapchat videos later! If you want to discover this tool’s other features, explore the list below!

Customizable Border options to modify your collage border size, colors, and border image.
Equipped with a library of Filters that you can use to change your overlaid video looks.
Export Tweaking options to modify your output’s resolution, frame rate, and quality.
Offer various formats to export your college video for Snapchat, like MP4, MOV, AVI, etc.
100% Secure
100% Secure
Part 3: FAQs about How to Allow Snapchat to Use Camera
-
1. Why can't I use my front camera on Snapchat?
If you can’t use your front camera on Snapchat, this might cause ungiven permissions. To make your front camera accessible on Snapchat, follow the above Setting setups and troubleshooting ways.
-
2. How to use Snapchat camera on Zoom?
If you already have a Snap Camera app (Snapchat camera) on your computer and don’t know how to use it, here’s a simple guide. Provide permission to the Snap Camera app to use your Camera and Mic. Click the Star icon and select a filter to add it to your favorites. Then, on the Zoom conference interface, enable your webcam, and select the Snap Camera option. On the app interface, select a filter you want to use.
-
3. Does deleting Snapchat cache will delete texts, contacts, media files, and snaps?
No, deleting Snapchat cache will not delete texts, contacts, media files, and snaps. It will only remove the temporary data stored and saved on the app. Those data include saved lenses and filters.
Conclusion
There you go! Those are the 7 workable ways how to allow Snapchat to use the camera of your iPhone and Android. Through these 7 ways, you can now enjoy the most out of Snapchat on your mobile device! Capture anything you want without getting bothered by the pop-up telling you, "You need to allow camera access." If you want to create a reaction video for your Snapchat videos, you can use the 4Easysoft Total Video Converter tool to help you overlay a video on a Snapchat video! With its Collage function, you can combine and overlay video easily! To learn more about this tool’s powerful features, visit its official website today!
100% Secure
100% Secure


