Create DVD/Blu-ray disc/folder or ISO files from all video formats.
A Comprehensive Guide - How to Burn Blu-ray with Original Quality
Burning Blu-ray discs allows you to preserve high-quality videos on physical media, ensuring long-lasting use and easy playback on compatible devices. Whether you are working on Windows or Mac, burning Blu-ray may seem complicated. But it becomes a snap if you have the right tools and steps. This comprehensive guide will walk you through the entire process, covering everything from the necessary preparation to a seamless burning experience.
Guide List
Preparations Before Burning Blu-ray Discs The Most Reliable Way to Burn Blu-ray How to Burn Blu-ray on Windows with ImgBurn How to Burn Blu-ray on Mac Using DVDStylerPreparations Before Burning Blu-ray Discs
Before you start burning Blu-ray discs, you must make adequate preparations to ensure that the burning process runs smoothly and that the final product is high-quality.
Blu-ray Driver: Make sure you have a Blu-ray driver adapted to your computer device. Even though some computers have built-in standard DVD drives, they do not support burning Blu-ray discs.
Blu-ray Disc: You'd better prepare a blank one that can save your data. Although burnt Blu-ray can also be stored as a digital file, the physical medium is always more reassuring.
Blu-ray Size: Check your computer's storage space to ensure enough room to create a disc image when burning the Blu-ray, as Blu-ray files can be pretty significant.
Blu-ray File: Before making the recordable, you need to arrange the files in the right order and ensure that all the files are compatible with the Blu-ray format standard.
Blu-ray Burner: After all these preparations, another critical step is to choose the proper Blu-ray burning software to organize the files to be burned.
The Most Reliable Way to Burn Blu-ray
A powerful Blu-ray burner is not easy to find, as you need to consider several different factors. If you don't want to be limited by the differences between different operating systems when burning Blu-ray discs, then you can choose 4Easysoft DVD Creator which is optimized for Windows and macOS. Since it can save 25GB or 50GB files, you can rest assured that your Blu-ray will be stored in its original quality. In addition to making a full copy of the original, you can also do a series of DIY operations on the burned Blu-ray: edit the video, customize the menu, and so on, which are all open to you. You can improve your Blu-ray video to meet your requirements.

Burn all the content of the video completely on your Blu-ray disc.
Combine several videos into one chapter or cut one video into multiple chapters.
Support customizing the menu to fit your daily watching habits.
Burn videos to DVD disc/folder in different standards - NTSC or PAL.
100% Secure
100% Secure
Step 1Launch 4Easysoft DVD Creator and click the "Blu-ray Disc" button after inserting your blank disc.
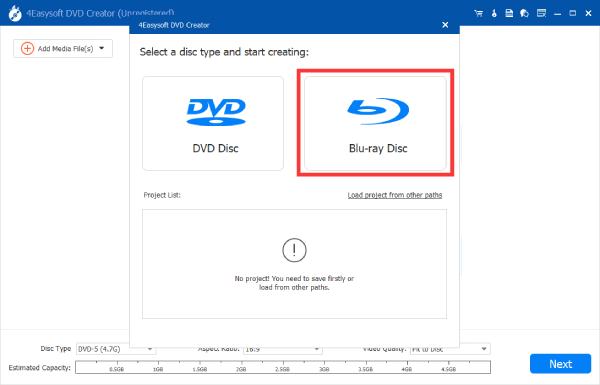
Step 2Click the "Add Media File(s)" button to import your videos for burning Blu-ray. Then, click the "Next" button.
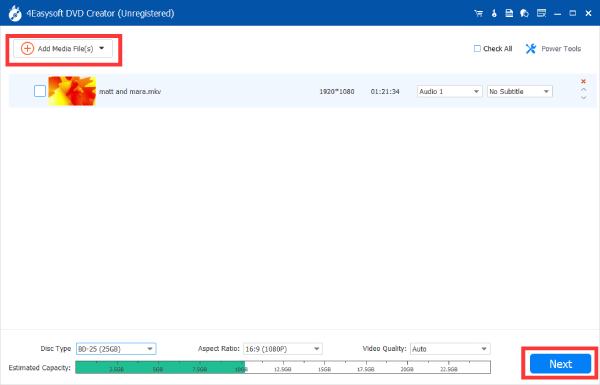
Step 3Now, you can DIY your menu and adjust other settings you prefer. Once satisfied, click the "Burn" button to burn Blu-ray.
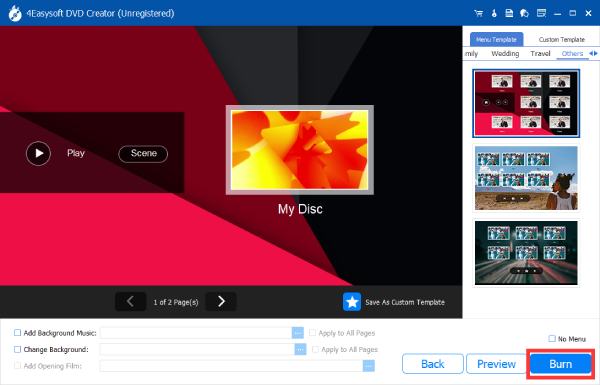
How to Burn Blu-ray on Windows with ImgBurn
If you're a Windows user, then programs like ImgBurn might be helpful. ImgBurn, for example, is feature-rich enough to be a free DVD/Blu-ray burner. Not only can you use it to burn Blu-ray discs for free on your Windows system, but you can also control the burning speed according to your own needs. Its support for a large number of disc formats and for beginners is a straightforward enough intuitive interface that it has gained a lot of loyal supporters.

ImgBurn, of course, has its drawbacks. For example, as a free and open-source tool, you may not be able to find technical support to help you when you have trouble using it. And when you download and install ImgBurn, you're also likely to accidentally install some unknown software. And most importantly, it hasn’t been updated in over a decade.
Here’s how you can use ImgBurn to burn Blu-ray on Windows:
Step 1Launch ImgBurn and insert your blank disc. Click the "Create image file from file/folders" button.
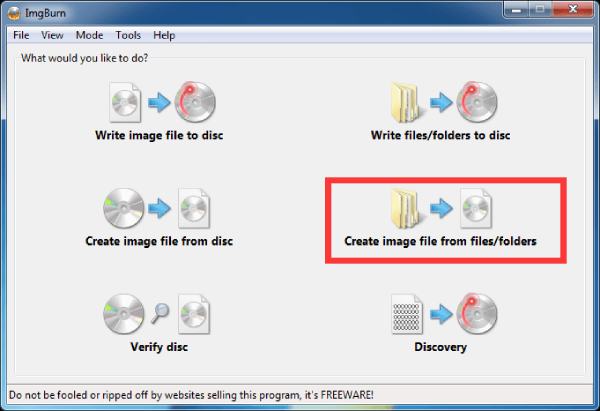
Step 2Click the "Browse for a file" button to find the folder and the video file saved within for burning Blu-ray.
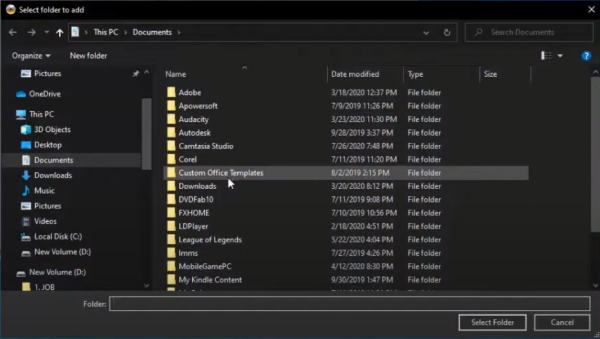
Step 3Once you’ve selected the desired file, click the "Write" button to start burning the Blu-ray disc.
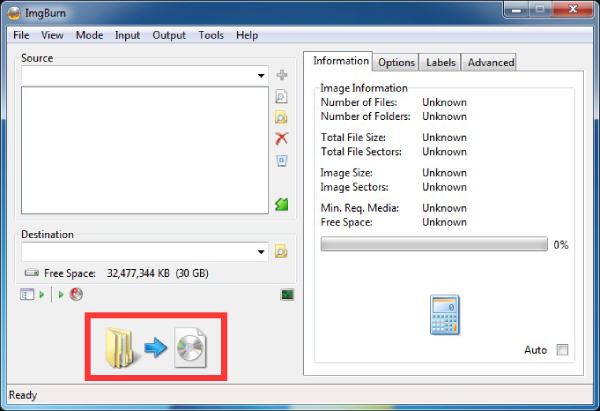
How to Burn Blu-ray on Mac Using DVDStyler
Mac users can use the open-source DVDStyler to burn Blu-ray handily. It has the highest processing speed among free software, ensuring you finish burning Blu-ray tasks in seconds. Of course, this kind of processing speed is usually for small files. You may encounter software crashes if you want to use this free DVD burner to handle large files. You can follow the instructions below to handle small-size video files for burning Blu-ray:
Step 1Launch DVDStyler and click the "File Browser" button to search the video for burning Blu-ray. Click the "Add" button to add it.
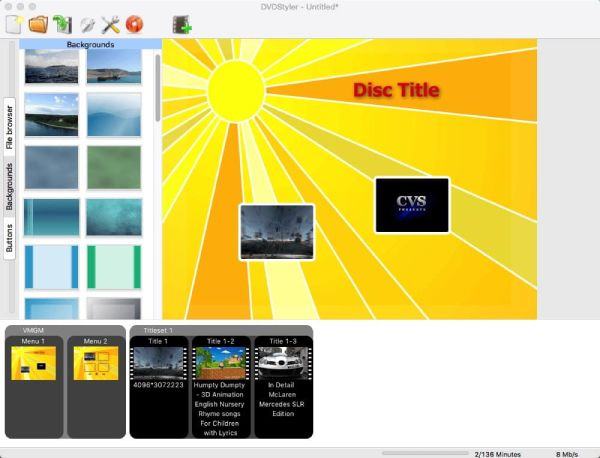
Step 2Double-click the title to determine the detailed parameters before burning your videos to Blu-ray and ISO file.
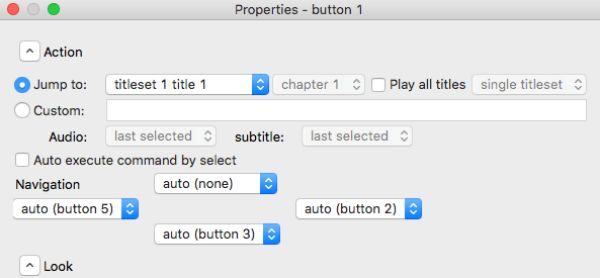
Step 3Click the "Burn" button and then click the "create iso image" button. Now, you can click the "Start" button and start to burn Blu-ray.
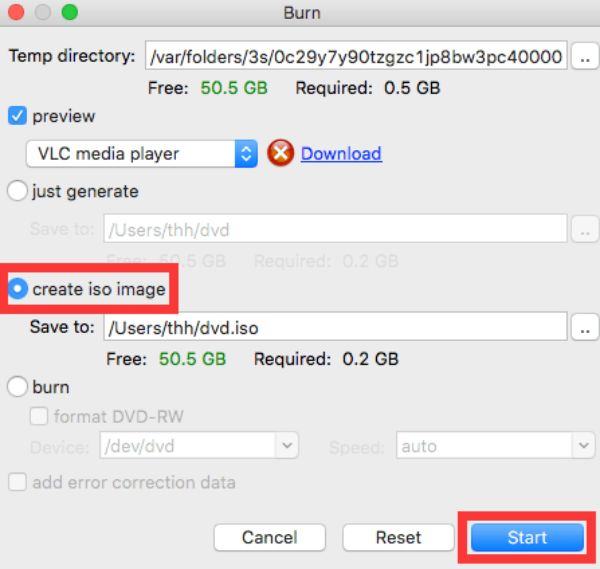
Conclusion
Burning Blu-ray discs is an excellent way to store and enjoy high-quality videos in physical format. With the right tools, such as a compatible Blu-ray burner, blank discs, and reliable burning software, the process becomes easy and efficient. If you want the most reliable and powerful Blu-ray burner, download it now and try 4Easysoft DVD Creator for free!
100% Secure
100% Secure


