Convert, edit, and compress videos/audios in 1000+ formats with high quality.
How to Combine Videos on iPhone Naturally [Safe & Easy]
If you take several materials on your iPhone for you Vlogs and want to combine the videos on iPhone into one, you may think of the default Photos application first. However, it can only do some basic edits, and you need more professional tools to combine videos on iPhone. Here are 4 best tools for you with the detailed steps. Keep reading to jump into these tools now!
Guide List
Part 1: The Default Way to Combine Videos on iPhone with iMovie Part 2: The Best Tool to Combine Videos for iPhone [Windows/Mac] Part 3: 2 More Apps on How to Combine Videos on iPhone Part 4: FAQs about How to Combine Videos on iPhonePart 1: The Default Way to Combine Videos on iPhone with iMovie
Apple made one of the perfect video editing apps for iOS and Mac called iMovie. And if you’ve been an iOS user for a long time, using iMovie is the easiest solution to edit your videos. It comes with a friendly main interface that makes it easy to navigate, enabling users to trim, crop, combine videos on iPhone, and make additional edits to videos.
Furthermore, iMovie lets you add filters and transitions while merging two videos into one. Another best thing about it is that although you’re a first-timer, there’s a Question icon that displays the usage of a specific feature you will be using. The application may not be filled with advanced editing features like others, but it is a handy editor for iOS users to learn how to combine iPhone videos.
Step 1If you haven't downloaded the iMovie app on your iPhone yet, go to the App Store. Run the app, then tap Create Project on the main screen.
Step 2Select the Movie option on the next window when asked what kind of project you will create since you will be combining videos.
Step 3Next, you will then need to select the videos you wish to combine from your Camera Roll. Once done selecting, tap the Create Movie at the bottom.
Step 4On the editing screen, add effects and transitions to the combined videos. You can tap on Play to check all changes before saving. If satisfied, tap on Done to save it to your Photos app.
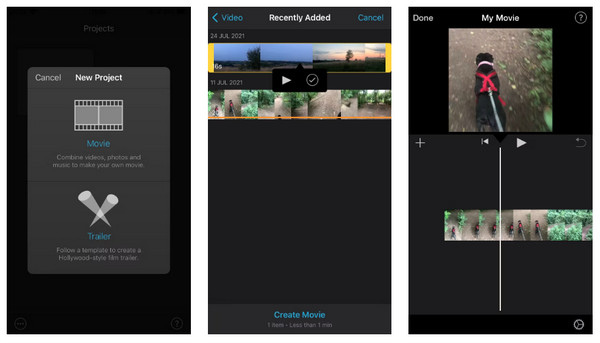
Part 2: The Best Tool to Combine Videos for iPhone [Windows/Mac]
Although iMovie is one of the best-fit video editors for iPhone videos, you might face little trouble when you combine videos on iPhone, like losing frame issues. Besides that, if you’re someone who’s into more great features, we would recommend you the 4Easysoft Total Video Converter. This program works perfectly on Windows and Mac operating systems. For merging videos effortlessly, you can access it in the MV tab, where you can rotate, crop, trim, combine, and more. Aside from that, pre-made themes, transitions, filters, collage layouts, and background music are provided as well. You can also take advantage of its AI technologies, where you can remove dirt-like noise and enhance to have clean merged videos.

Merging videos, trimming, cropping, rotating, and more can be accomplished quickly.
Several output formats for video, audio, and image files are provided.
Customizable video and audio settings to adjust resolution, quality, frame rate, etc.
Allows users to add Start and End titles to your combined videos and audio background.
100% Secure
100% Secure
Step 1Free download 4Easysoft Total Video Converter, then launch it. Click the MV tab instantly and add your file by clicking the Add Plus button. Alternatively, you can hit the Ahead or Behind buttons to arrange the video automatically. Or you can drag each with your mouse to arrange the order of the video files.
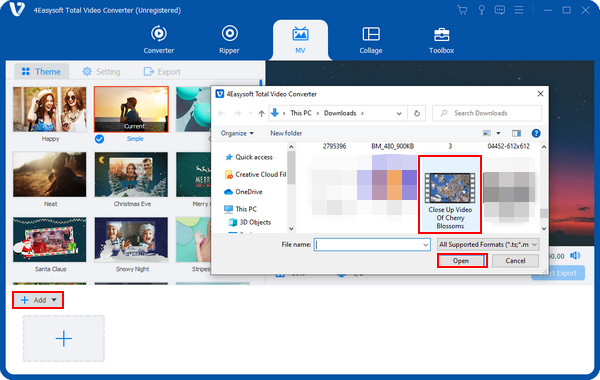
Step 2You can then start editing by applying your preferred theme. After that, go to the Edit button with a Star wand icon to access other editing tools.
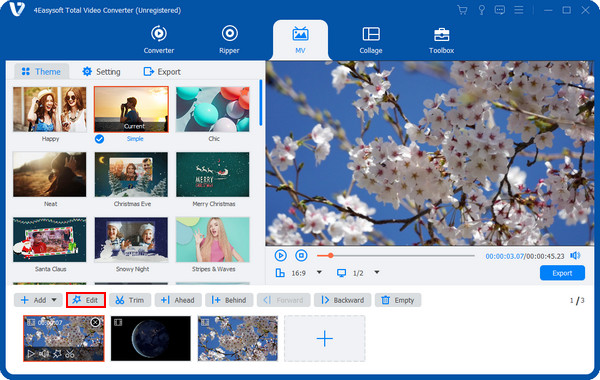
In the Rotate & Crop tab, select your desired rotation and aspect ratio. Then you can apply Effects and Filter to your merged videos. Add an Image or Text Watermark afterward. Plus, adding Background Audio and Subtitles can also be done. Hit the OK button after you finish editing.
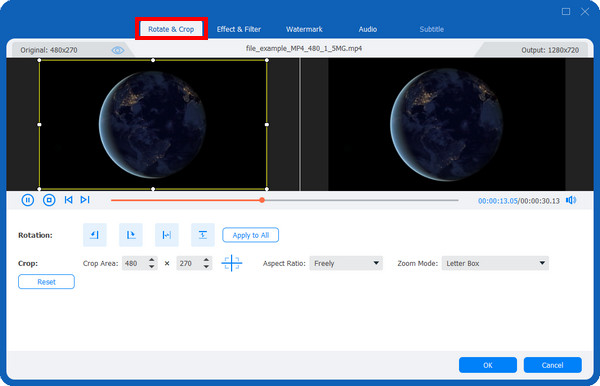
Step 3Once satisfied with all the changes you’ve made, click the Export option. Then, select a name, resolution, quality, etc., for your combined videos. You can also select a destination folder, and then you’re ready to click the Start Export button. And that’s how you combine
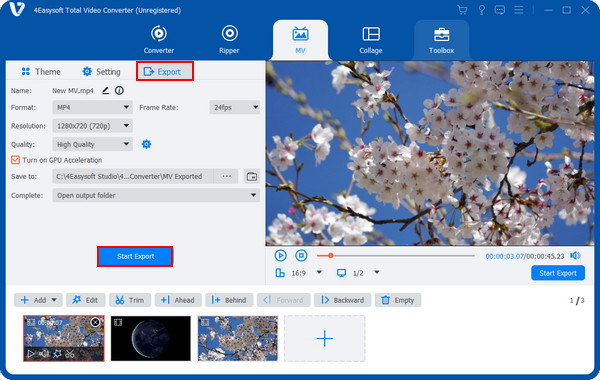
Part 3: 2 More Apps on How to Combine Videos on iPhone
If you prefer using another video editing app that you can keep on your iPhone, you can instantly search on the App Store. You can grab many free apps for your device to combine videos on iPhone.
1. Videoshop
The first one is a free application called Videoshop. It is a great video editing application to learn how to combine videos on iPhone. You can rely on it, from trimming and cropping videos to applying the background and sound effects. To add that, you can apply transitions, filters, and animated titles are supported. Recording one’s voice as well as resizing the video frame and many more excellent features are expected in this application. Aside from being available on iPhone, you can also have it on your Android device. In addition, sharing the output directly to social media platforms or through email can be done.
Step 1Go to the App Store to get the Videoshop. Then, tap the Plus icon on the main screen to add the videos you wish to combine.
Step 2After that, you can select one from the different editing options, like applying transitions, adding texts, audio tracks, and more. Tap on the Next button to proceed.
Step 3Next, you can give the title of your video, author, location, and date if you wish to. Then, customize it with filters and themes.
Step 4Once finished merging videos on your iPhone, you can tap the Share button or Upload it directly to various social media platforms.
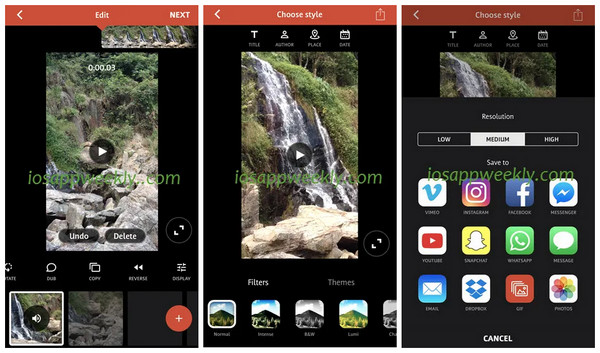
2. Video Mixer
The Video Mixer is among the simplest and easiest application to combine videos on iPhone. Besides merging videos, you can add overlay shapes and filters to the video, as well as background music, if you want. Adding multiple videos you want, with no limit, is what Video Mixer offers its users, and it does it perfectly. In addition, if there is an ongoing project, the Video Mixer will give you an option to save it to hold the work and then get back to it later where you left it. In just a few taps on your iPhone, all your video is combiner!
Step 1Head over to the App Store to download the Video Mixer. Afterward, tap the option on the main interface that says Tap to create a new project.
Step 2To be followed by requiring to choose how the output video will look like, whether Portrait or Landscape or Square; select one.
Step 3Next, tap the Plus sign to add the first video to the project. Then do it the same again to your second to more videos.
Step 4When finished adding all videos, tap the option Tap Here to Merge Now to combine all iPhone videos.
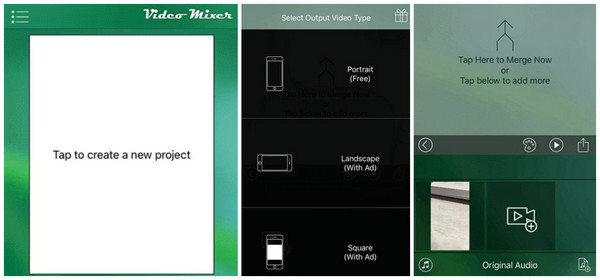
Part 4: FAQs about How to Combine Videos on iPhone
-
Is it possible to combine videos on iPhone without an app?
You can use an available online tool that supports combining videos into one file. If you think you can use the Photos app, unfortunately, you can’t; it does support basic editing, but the combining feature is not offered.
-
How to combine videos on iPhone with TikTok?
TikTok is a famous video-sharing application where you can edit videos before sharing them with friends; however, it cannot combine multiple videos. It only allows users to stitch iPhone videos.
-
Can I combine videos on my iPhone by putting them side by side?
The side-by-side video is a Split screen where you can combine two videos together in one frame. iMovie does have this feature, and the other one is discussed for Windows and Mac.
Conclusion
Combining multiple videos to make it one file is among the essential learning tasks. You might think it is complicated at first, but thanks to this post, you now know how to combine videos on iPhone with iMovie and other applications available. But, if you want more and a featured-rich app, get the 4Easysoft Total Video Converter. This program works well as a converter and works as much as a video editor to rotate, crop, combine videos, and so forth. To get familiar with the experience, download it now!


