Exploring Different Feasible Ways to Copy a DVD on a Mac
Copying a DVD on a Mac has become a skill in the current internet age. The digital format is essential for preserving videos that are precious to you, watching your favorite clips whenever and wherever you want, and preventing potential damage or loss. Therefore, if you wish to create digital copies to back up videos containing important content or containing important content or keep your media safe, you should learn how to copy a DVD on a Mac. This post will guide you through the entire process to help you quickly make reliable, high-quality DVD copies on a Mac.
Guide List
Why Copy a DVD on a Mac? How to Copy a DVD on a Mac via Disk Utility The Hassle-Free Way to Copy a Protected DVD on a Mac FAQs About How to Copy a DVD on a MacWhy Copy a DVD on a Mac?
Copying DVDs on a Mac may be done for several different reasons; it may be for backup, convenience, portability, or editing, but in any case, the purpose of this operation is mainly to preserve your important video content for you and to make sure that you make full use of your media. You can see why copying DVDs on a Mac is valuable by reading and understanding the reasons listed below:
◆ Backup and Preservation: DVDs are the physical medium for storing your videos, but they can get scratched, damaged, or lost over time, causing you to lose the videos that are important to you. By copying a DVD on a Mac, you can preserve the video content on it and prevent it from being lost due to physical damage to the DVD. This is especially important for irreplaceable media such as home videos, important data, or out-of-print movies.

◆ Convenience and Accessibility: Creating a digital copy by duplicating a DVD on a Mac allows you to access your media without needing a physical disc. Since most newer Mac models produced in recent years do not have a built-in DVD drive, this is especially useful for users of these Macs. You can store and play your media directly from your Mac by converting a DVD to other videos, allowing you to watch movies or access data anywhere.

◆ Portability and Sharing: Another critical reason to copy a DVD on a Mac is for the convenience of file transfer. In this era of frequent data exchange, digital copies of DVDs can be easily transferred to other devices such as smartphones, tablets, or computers. Whether it's a friend or a colleague, you can share your media or watch your movie with them more efficiently without passing on the original DVD through shipping and so on.
◆ Editing and Customization: If you want to edit a DVD's content to enrich the original video's visual experience, creating a highlight reel from a home movie and copying a DVD on a Mac to create a digital copy is also essential. The vast array of editing software available for Mac can handle digital files more accurately and efficiently than the tedious task of working directly with physical discs.
How to Copy a DVD on a Mac via Disk Utility
There is a built-in way to help you copy a DVD on a Mac. This tool is a free DVD burners named Disk Utility. However, it should be noted that Disk Utility can only work with DVDs that are not digitally encrypted, so if you need to copy a protected DVD on a Mac, you might want to read the next section for more specialized software. Here are the steps on how to use the built-in Disk Utility to help you copy an unprotected DVD on a Mac:
Step 1Insert your DVD to copy on your Mac. Launch Disk Utility and click the "File" button. Then, click the "New Image" and "Image from..." button.
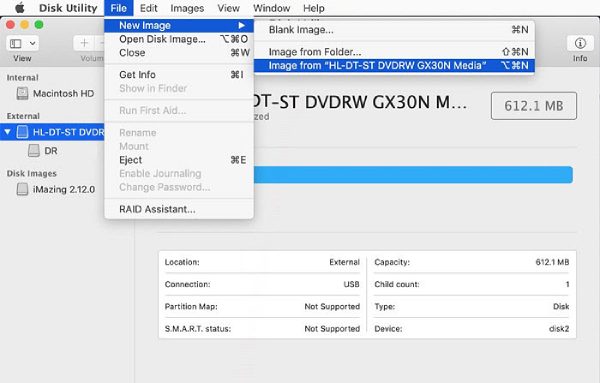
Step 2In the pop-up window, fill in the specific file information, such as the file name, destination, and so on. Then, click the "Save" button.
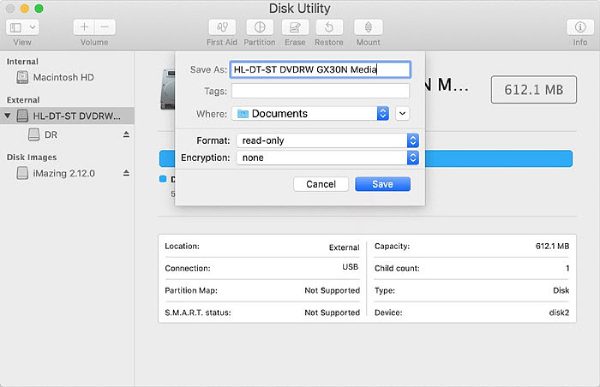
Step 3Now, the process will now be initiated and your DVD will be copied to your Mac. Once finished, you can find a .cdr file on your Mac.
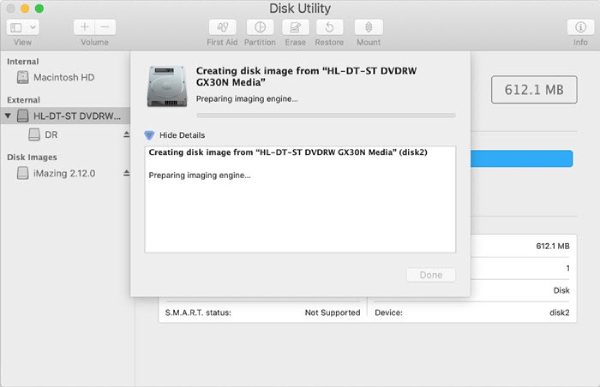
The Hassle-Free Way to Copy a Protected DVD on a Mac
You need a DVD ripper with professional processing power if you want to copy protected DVDs on your Mac. 4Easysoft DVD Ripper can help you solve your troubles perfectly. 4Easysoft DVD Ripper can copy and backup your DVD content on your Mac and support creating copies of various digital formats, such as MKV, MP4, etc., to be more conveniently adapted to different playback needs. Here are the detailed steps on how to use 4Easysoft DVD Ripper to copy DVD content on your Mac:

100% complete copy of all contents of your DVD on your Mac.
Support converting DVD to formats like MKV, MP4, and so on.
Copy a DVD on a Mac while keeping all the titles as the original.
Convert a DVD to videos on a Mac with advanced GPU Acceleration.
100% Secure
100% Secure
Step 1Launch 4Easysoft DVD Ripper and insert your DVD. Click the "Load DVD" button to import your DVD content.
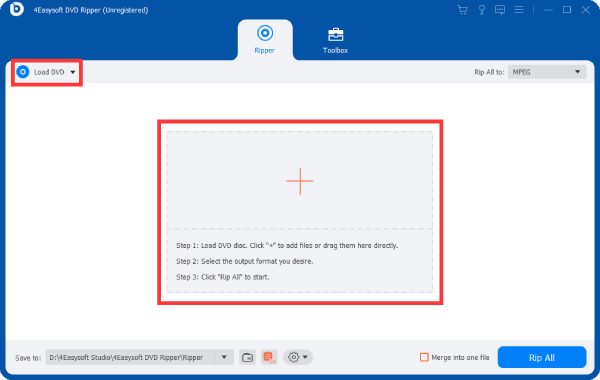
Step 2Click the "Rip All to" button and click the "Rip to Video/Audio" button to copy and convert your DVD on your Mac.
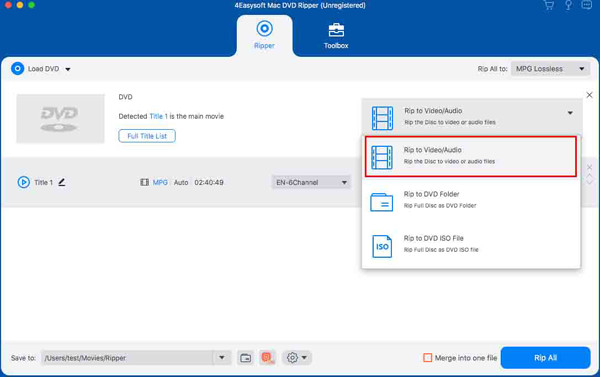
Step 3Once finished, click the "Rip All" button to copy your DVD on your Mac.
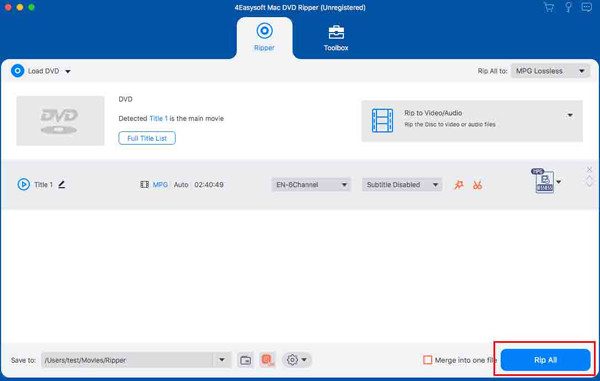
FAQs About How to Copy a DVD on a Mac
-
1. Can I copy a DVD on my Mac to an external hard disk?
Yes. After creating a digital file by copying your DVD on a Mac, you can save the file directly to your external storage.
-
2. Is it legal to copy DVDs on a Mac?
No. Although the legality of copying DVDs varies by country and intended use. However, making copies for personal use is usually within the bounds of what the law allows.
-
3. Can I copy protected DVDs on a Mac?
Yes. However, it should be noted that protected DVDs are usually protected by digital encryption, which means that the Disk Utility method on a Mac is not feasible. You may need more specialized software to help you.
Conclusion
Copying DVDs on a Mac can help you better preserve and watch videos in various ways. You can directly use Disk Utility to copy a DVD on your Mac for unprotected DVDs. For DVD content protected by digital encryption, you can use 4Easysoft DVD Ripper to ensure a high-quality copy and minimize the hassle you may encounter. So whether it's for convenience, backup, or preservation, you can count on 4Easysoft DVD Ripper. If you need it, download and try 4Easysoft DVD Ripper to copy a DVD on your Mac now!
100% Secure
100% Secure



