Completely scan your iOS devices and delete all junk files on your iPhone, iPad, and iPod.
6 Simplified Ways on How to Delete Pictures on Facebook
Well, there are many good reasons why you want to delete pictures on your Facebook. Whether you want to remove that old profile or cover pictures or those tagged with you, there are simple ways to delete them. If you don’t know how to execute Facebook picture deletion, continue reading this post! This post features 6 simplified ways how to delete pictures on Facebook on different devices. So, without further ado, explore them now.
Guide List
How to Delete Pictures on Facebook [Windows/Mac] Detailed Steps to Delete Facebook Pictures on Mobile Can You Delete Multiple Pictures on Facebook Bonus Tips to Delete the Local Facebook Pictures as Well FAQs about How to Delete Pictures on FacebookHow to Delete Pictures on Facebook [Windows/Mac]
If you use Facebook’s web version on your Windows or Mac browser and want to delete pictures, this part is for you! In this part, you’ll learn 2 different and simple methods to delete pictures on Facebook individually. So, how to delete pictures on Facebook? Here are the two ways you must follow:
1. This first method will show you how to delete Facebook pictures individually by going to the picture directly. Here’s how you do it:
Step 1Access your Facebook on your website, open a specific picture you wish to delete, and click the "Menu" option with the "three-dotted" icon.
Step 2After that, select the "Delete Photo" option from the list of options and tick the "Delete" button from the dialogue box to confirm the selection. And that’s it!
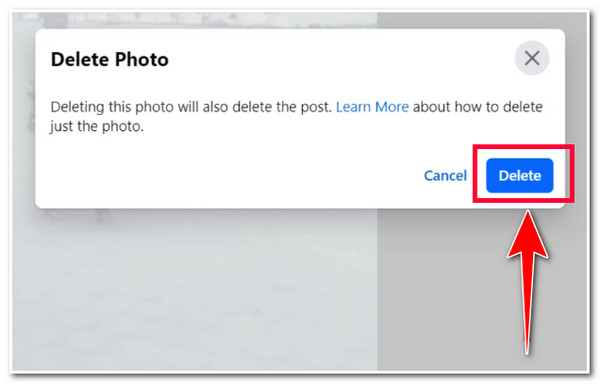
2. The second method will show you how to delete pictures on Facebook by accessing them on your profile. First, head to your Facebook profile, select the "Photos" tab, and click the "Pencil" icon. Then, select the "Delete Photo" option from the list of options.
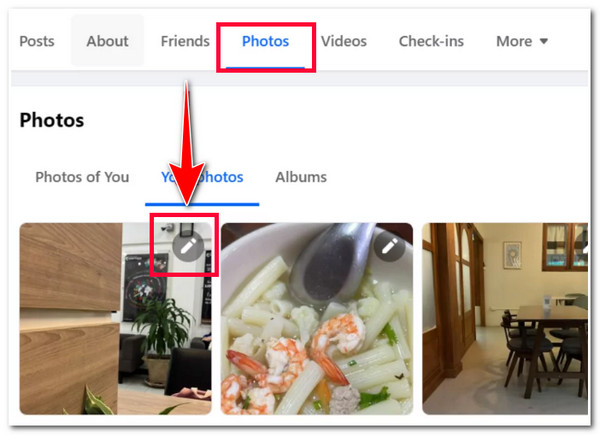
You can also delete those pictures that are tagged with you. You just need to select the "Remove Tag" option. And that’s it! Those are the two simple methods of how to delete pictures on Facebook individually.
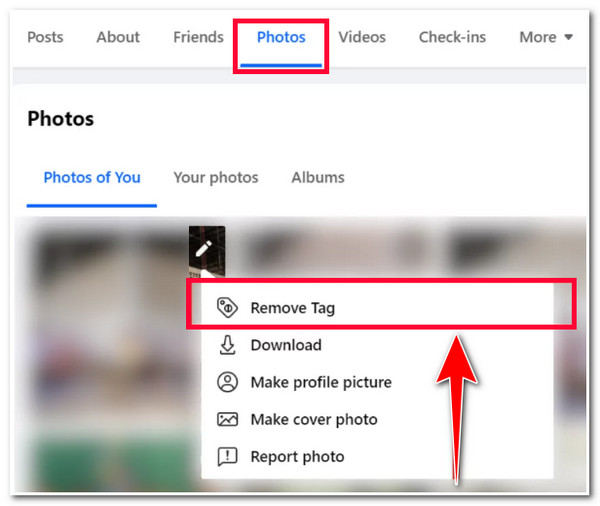
Detailed Steps to Delete Facebook Pictures on Mobile
There you have it! Those are the 2 different methods on how to delete pictures on Facebook through its web version. Now, if you are utilizing a mobile phone (Android/iPhone) to access your Facebook profile and content and also want to delete pictures, then here are a few simple steps you should follow:
Step 1Launch the Facebook app, navigate your profile page, and tap the "Photos" tab. After that, access the pictures you want to delete from the "Tagged photos", "Photos", and "Albums" categories.
Step 2Next, select the picture you want to delete, tap the "Menu" button with the "three-dotted" icon, and select the "Delete photo" option. Then, confirm the action by tapping the "Delete" button. And that’s it! Those are the steps on how to delete pictures on Facebook via mobile.
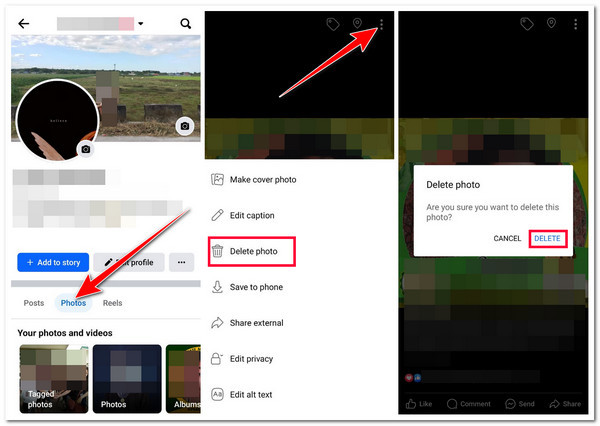
Can You Delete Multiple Pictures on Facebook
You probably find the above methods too laborious to execute because you need to access and delete the images individually. Thus, this also probably made you ask, "Can I delete multiple pictures on Facebook?". Well, the quick answer to it is no. Facebook doesn’t allow users to delete multiple pictures in just one click. But you can delete an entire album. Yes, you can delete multiple pictures that are under a single album. So, how to delete multiple pictures on Facebook through album deletion? Here are the 2 guides for you.
1. Delete the Entire Facebook Album on the Mobile
If you are utilizing a smartphone to access your Facebook and want to delete a group of pictures on one album, then here are a few steps on how to delete pictures on Facebook on iPhone and Android:
Step 1Launch the Facebook app, head to your profile, and tap the "Photos" tab. After that, select the "Albums" option from the categories.
Step 2Next, under the "ALBUMS" section, select the "album" you wish to delete, and tap the "Menu" button with the "three-dotted" icon at the right corner. Then, tick the "Delete" option and confirm the operation by tapping the "Delete" button.
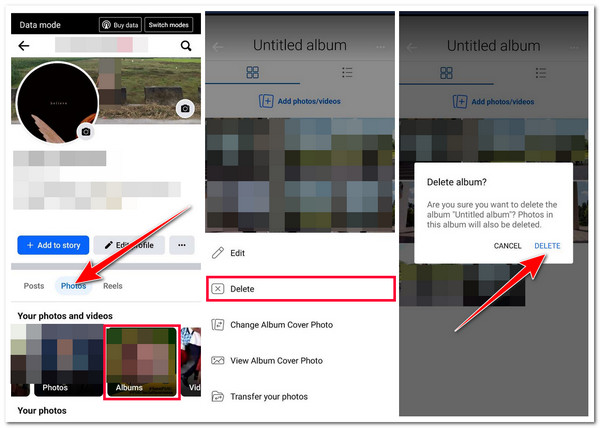
2. Delete the Entire Facebook Album on the Computer
Otherwise, if you use a computer to access Facebook and want to delete multiple pictures, then this method is for you. Through this method, you can eliminate multiple pictures by just deleting one album. So, how do you delete multiple pictures on Facebook via deleting an album? Here are the steps you must follow:
Step 1Head to your Facebook profile on your browser, select the "Photos" tab and click the "Albums" button. After that, tick the "Menu" button with the "three-dotted" icon of the album you wish to delete.
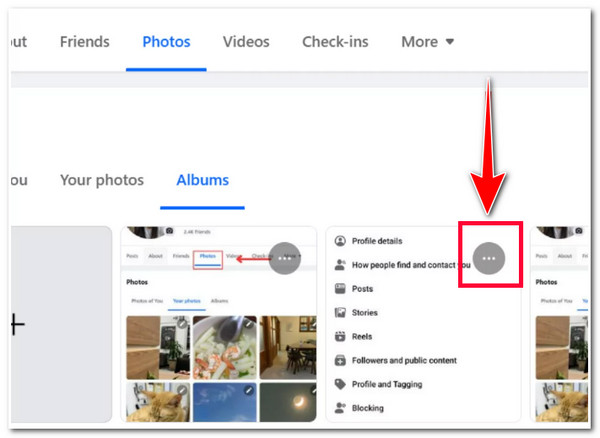
Step 2Next, select the "Delete album" option from the list of options and confirm the operation by clicking the "Delete album" button on the dialogue box. And that’s it! Those are the simple ways how to delete multiple pictures on Facebook using its web version.
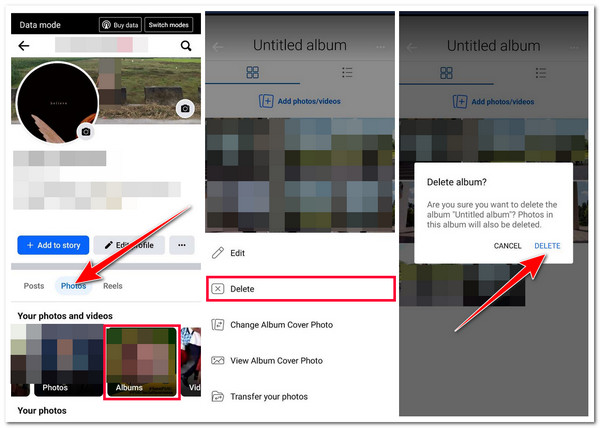
Bonus Tips to Delete the Local Facebook Pictures as Well
There you go! Those are the 5 default ways how to delete Facebook pictures on Android, iPhone, and desktop, either individually or multiple pictures on one album. Now, if you also want to delete local Facebook pictures on your iPhone/iPad as well, you can use the professional 4Easysoft iPhone Cleaner tool! This Windows and Mac-compatible tool supports the Clean up Photos feature that can completely scan your iOS device and classify all unnecessary data, including Facebook pictures. Once the scanning process is done, you can choose Facebook pictures and easily eradicate all of them thoroughly on your iOS device. With this feature and its capabilities, you can quickly, easily, and efficiently delete local Facebook pictures!

Offer 3 erasing modes with various cleaning capabilities: Low, Medium, and High Levels.
Provide you the option to compress Facebook picture file sizes to save space.
Let you delete other data besides FB pictures like media files, apps, cache, etc.
Capable of cleaning all iOS models and versions, including iPhone, iPad, and iPod.
100% Secure
100% Secure
How to Delete Pictures on Facebook Stored Locally on iOS Device Using 4Easysoft iPhone Cleaner:
Step 1Download and install the 4Easysoft iPhone Cleaner tool on your Windows or Mac computer. After that, launch the tool, link your iOS device to the desktop through a USB cord, and tap the "Trust" button on your iOS device.

Step 2Next, select the "Clean up Photos" option from the left pane, and the scanning process will automatically be initiated. This process will take a while, depending on how many pictures you have on your iOS devices.

Step 3Once the scanning process is done, choose between the "Backup & Compress" and "Export & Delete" options. If you choose Backup & Compress, it will compress the Facebook pictures you have selected without losing their original quality.
Step 4Otherwise, if you select the "Export & Delete" option, the tool will export your Facebook pictures to the computer as a backup, and then you can now freely delete those pictures.

FAQs about How to Delete Pictures on Facebook
-
How to delete a profile picture on Facebook?
To delete your profile picture, head to your Facebook profile, tap your profile picture, and select the "See profile picture" option. Then, tap the "Menu" button with the "three-dotted" icon and select the "Delete photo" option. Confirm your selection by selecting the Delete option.
-
Does Facebook notify the uploader if I remove myself from the tagged picture?
No, Facebook will not notify the uploader if you remove yourself from the tagged picture. When you remove yourself, it simply removes the tag associating you with the picture, and your name will no longer appear in the list of people tagged in that photo.
-
Why can’t I delete an album on Facebook?
If you can't delete an album on Facebook, it may be because you don't have the necessary permissions like what the uploader has. Additionally, shared or group albums may require permission from the uploader to delete.
Conclusion
Now, those are the 6 simplified ways how to delete pictures on Facebook individually or as one group on an album. Through these ways, you can now achieve your purpose of deleting some of your pictures on Facebook. Now, if you are looking for a tool that can help you delete multiple Facebook pictures saved locally on your iOS device, then the 4Easysoft iPhone Cleaner tool is what you are searching for! With this tool’s advanced photo-cleaning feature, you can quickly and efficiently eradicate all Facebook pictures on your iOS device. So, use this tool today!



