Fix all iOS issues like broken screen, stuck problem, etc. without losing data.
How to Enable Developer Mode on iPhone 16 – Tips to Use It
iPhone’s Developer Mode lets iOS app developers access advanced settings and debugging options to test/run an app or modify settings. Now, if you are new to app development, you need to know that this mode is not enabled by default; you still need to enable it manually. Therefore, this post features 2 workable ways that you can follow to enable Developer Mode on your iPhone. Moreover, this post also features ways to use it! So, start diving below!
Guide List
What is Developer Mode on iPhone? What Will It Help? How to Enable Developer Mode on iPhone 16 How to Use Developer Mode on iPhone FAQs about How to Enable Developer Mode on iPhoneWhat is Developer Mode on iPhone? What Will It Help?
Before diving into the 2 easy ways how to enable Developer Mode on iPhone, you may first explore a little background of this mode. By doing this, you can understand this mode much more deeply. So, Developer Mode is a feature that offers various hidden options that a user and an iOS developer can use. These options include advanced settings and debugging tools not usually available on your device's regular settings.
Now, once you have enabled Developer Mode iPhone, what will it help? Well, Developer Mode offers a lot of help, especially if you are developing an iOS application. Some of the help it can give includes the ability to test apps on an actual device, access advanced debugging tools, test app performance, and ability to debug an app faster. Additionally, Developer Mode protects you from inadvertently installing harmful apps and reduces attack vectors.
How to Enable Developer Mode on iPhone 16
Now that you have explored what Developer Mode is and what help you can get after enabling it on your iPhone, it is time to discover how to enable Developer Mode on your iPhone. As mentioned earlier, this post featured 2 easy ways to enable Developer mode. You can explore each of these ways and see which one you think is more straightforward and beneficial on your end. So, without any further delay, explore each of them now!
1. Via Settings
The first way to enable Developer Mode on your iPhone is by accessing it on your device’s Settings app. To enable this, here are the steps you should follow:
Step 1Open the "Settings" app, select the "Privacy & Settings" options, and tap the "Developer Mode" button. Then, tap the "switch" button on the Developer Mode screen to turn it on.
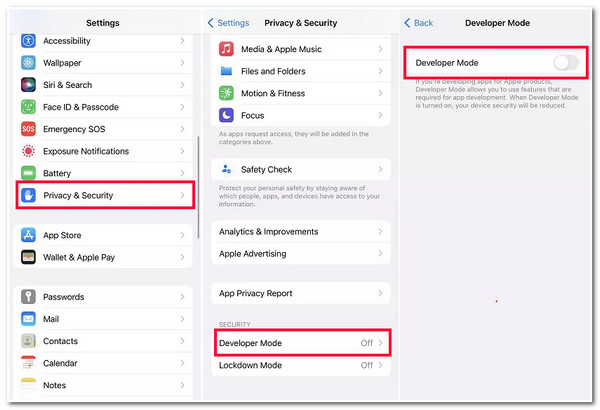
Step 2After that, tap the "Restart" button to initiate the enabling process of the mode. Next, enter your passcode in the "Turn On" button on the dialogue box. And that’s it! That’s how you enable Developer Mode iPhone via Settings.
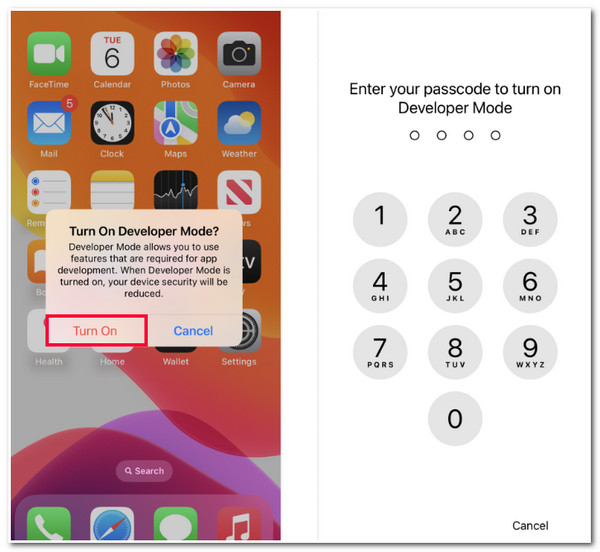
2. Xcode on Mac
Otherwise, if the Developer Mode is unavailable on your Settings, you can use Xcode on your Mac to enable Developer Mode on your iPhone. However, expect you to go to a longer router with this method. But at least you have enabled Developer Mode on your device. So, how do you enable Developer Mode on iPhone using Xcode? Here are the steps you should follow:
Step 1Download and install the "Xcode" tool on your Mac on the App Store. After that, launch it, accept the "terms and conditions", and enter your device’s passcode. After that, click the "Install" button on the new window.
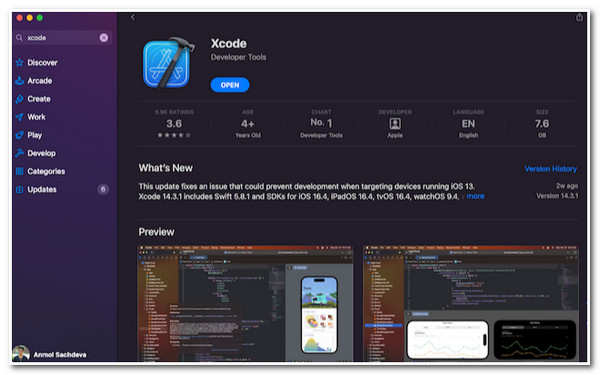
Step 2Next, link your iPhone to your Mac using a USB cable. After that, tick the "Windows" tab and select the "Device and Simulators" option. Then, head to your iPhone and tap the "Trust this Computer" button.
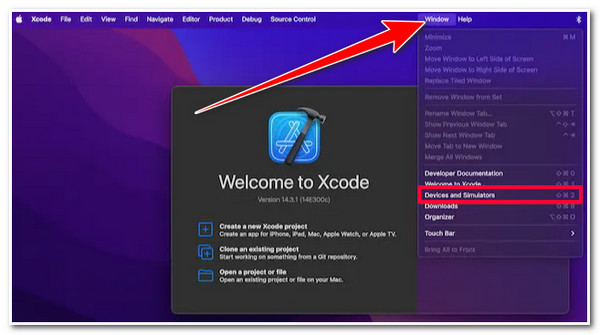
Step 3Then head on your iPhone, run the "Settings" app, select the "Privacy & Security" option, scroll down, and tap the "Developer Mode" button. Then, toggle its "switch" button on the Developer Mode screen to turn it on. After that, tap the restart button to complete the process.
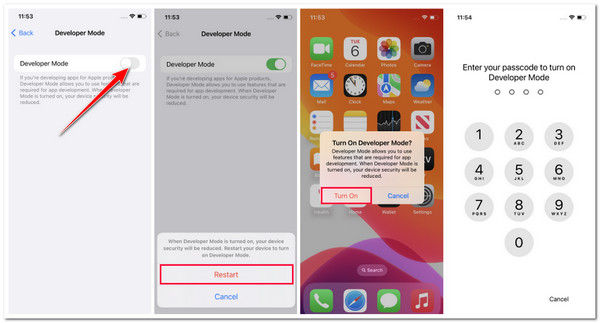
How to Use Developer Mode on iPhone
That’s it! Those are the easy steps to show you how to enable Developer Mode on iPhone. Now, if you are a new user of Developer Mode and don’t have enough knowledge to use it, then explore the few steps below. By performing the listed steps, you can acquire basic knowledge on how to use Developer Mode. So, without any further delay, explore the steps below!
Step 1Enable the Developer Mode on your iPhone by following the steps in part 2 of this article. After that, link your iPhone to the computer using a USB cable. Do this if you want to use your iPhone with a computer to develop, test, and debug an iOS app.
Step 2After that, when you connect both devices, you need to trust your computer by tapping the "Trust this Computer" button on your iPhone. The "Trust this Computer?" dialogue box usually pops up on your iPhone if you do this for the first time.
Step 3Otherwise, if you want to develop, test, and debug an iOS app, you must use Xcode. Launch the tool on your computer and link your iPhone using a USB cable.
Step 4Next, to build and run an app, select your "device" from the list on Xcode and click the "Run" button. Then, you can use the Developer Mode’s tools and features. These include advanced settings, network link conditioner, performance optimization, etc.
Bonus Tips to Fix All Bugs without Developer Mode on iPhone
There you have it! Those are the things you need to know and ways to enable Developer Mode on iPhone. Now, if you are using Developer Mode for the first time, you need to be careful, for it can cause potential harm to your device if not used properly. If you are hesitant to use it to debug an app, you can use the 4Easysoft iOS System Recovery tool! This tool can fix 50+ iOS system problems/bugs, including many iPhone system and app bugs. Moreover, this tool has a One-click feature that lets you fix issues efficiently and quickly without data loss. Furthermore, it also offers free upgrades and downgrades by downloading a firmware package. By downloading this package, you can also fix the issue and acquire a perfect new system!

2 modes to fix iPhone bugs: standard for simple bugs and advanced for serious ones.
Fix various iOS issues, such as device, screen, iOS mode, and iTunes mode issues.
Scan and back up your iPhone without saving any information or data.
Support all iPhone models and versions, from iPhone 4S/4 to iPhone 16 with iOS 17/18.
100% Secure
100% Secure
FAQs about How to Enable Developer Mode on iPhone
-
Is it safe to enable Developer Mode on iPhone?
Yes, if you know how to use it. However, enabling Developer Mode on your iPhone can lead to various changes to your device. These changes include increased battery usage, sluggish performance, audio issues, etc.
-
Which iPhone models or versions support Developer Mode?
Developer Mode is available on iPhone models that run iOS 16 and later. If the Developer Mode is unavailable on your iPhone, you might be using an older version of iOS.
-
Can I enable Developer Mode on iPhone without using Xcode and enable it on Settings?
Unfortunately, there are no other ways you can do to enable Developer Mode on your iPhone. You can only enable the Developer Mode by enabling it on Settings and using Xcode.
Conclusion
That’s it! Those are the 2 workable ways that you can follow to enable Developer Mode on your iPhone. After reading this post, you are now a bit knowledgeable about Developer Mode, how to enable it, and how to use it! If you are hesitant to use Developer Mode to fix all bugs, you can use the 4Easysoft iOS System Recovery tool as an alternative! With this tool’s advanced iOS system recovery feature, you can quickly and efficiently fix your iPhone system and application bugs! To discover more about this tool, visit its official website today!
100% Secure
100% Secure



