Convert, Edit and Enhance iMovie Videos with AI technology
Export iMovie to MP4 – 3 Simple Methods You Should Not Miss
Is it possible to export iMovie to MP4? Yes. MP4 is the most widely used file format for all media players and social media sites. iMovie does support the MP4 as exporting file format. But you might get the rendering error 60 or other problems when saving iMovie as MP4. What should you do to get the desired files from iMovie for social media websites? Learn more about the detailed process as well as the troubleshooting from the article.
Guide List
Part 1: Can You Save iMovie Project to MP4 Directly Part 2: 2 Methods to Convert iMovie Files from iPad to MP4 (for Win/Mac) Part 3: FAQs about iMovie Exporting as MP4Part 1: Can You Save iMovie Project to MP4 Directly
Since iMovie can export media files in a variety of formats such as AVI, FLV, FLC, DV Stream, MP4, etc., you can use it to export iMovie to MP4 on macOS without using a third-party tool. In iMovie, you can also choose your desired video resolution like 4K, 2K, 1080P, 720P, and many more to save your Video from iMovie. Here is the detailed process you should follow.
Step 1Create and edit a project. After creating or editing the project, click the Share button. You will find it from the toolbar placed in the upper right corner. Then select the File option.
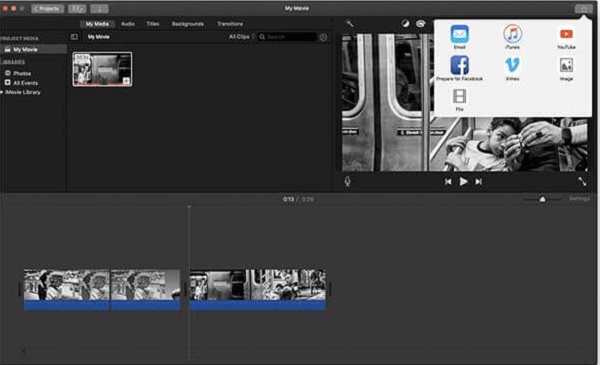
Step 2In the pop-up windows, you can adjust different parameters, including Description, Tags, Format, Quality, Resolution, and more. You can select any of those selections except Best (ProRes).
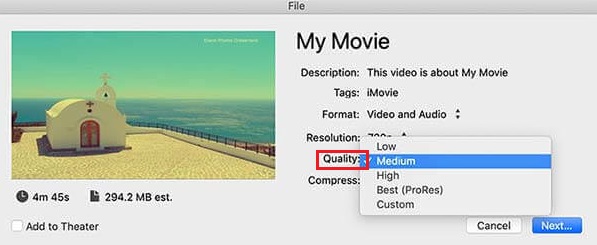
Step 3After that, you can click the Next button to continue your conversion process. Change the name or leave the default name of the movie, trailer, or clip in the Save As File option.
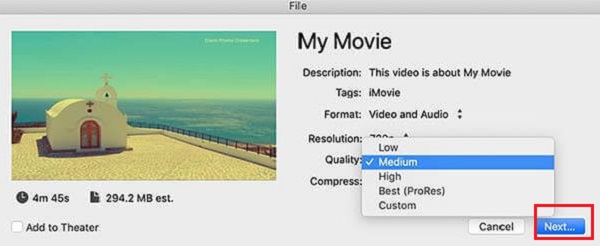
Step 4Select the destination folder of your exported MP4 file, and then tap the Save button to export iMovie to MP4. You can see a progress indicator on the right side of the Toolbar.
Part 2: 2 Methods to Convert iMovie Files from iPad to MP4 (for Win/Mac)
Method 1: 4Easysoft Total Video Converter
4Easysoft Total Video Converter is the versatile iMovie to MP4 converter, which you can save the videos from iMovie to MP4, or vice versa. It not only provides the converting features, but also enables you to split iMovie videos, combine different clips, add stunning filters, and apply 4 different ways to enhance video quality.

Convert any iMovie videos to MP4, or vice versa with original quality.
Enhance the video resolution, de-noise, de-shake, and tweak brightness.
Provide multiple editing features to crop, merge, split, apply filters, etc.
Create video collage, video slideshow, and other stunning videos.
100% Secure
100% Secure
Step 1Download and install Total Converter Ultimate and launch it on your device. After that, click on the + sign or the Add Files button, then choose the desired videos from iMovie you want to convert.

Step 2When iMovie is already added, tap on the Format icon, choose the Video menu, and choose the MP4 format. It enables you to adjust the frame rate, bitrate, sample rate, and other video settings.

Step 3To make stunning videos, you can go to the MV option and import the iMovie videos to the program. Click the Edit button, you can rotate and clip the video, adjust effects, add filters, watermarks, subtitles, etc.

Step 4When you need to export iMovie videos to MP4, you can click on the Convert All to button and choose MP4 format from the selection. Select the destination folder to start converting MOV to MP4.

Method 2: Freemake Video Converter
Are you looking for a free video converting tool? Freemake Video Converter is a fast yet trustworthy video converter that you can convert iMovie video to MP4 for free. It maintains the original quality of the exported iMovie files and edits your videos or audio files before the conversion. But it lacks some editing features to export iMovie to MP4.
Step 1Open the Freemake Video Converter on your desktop. From its main interface, click the File button from the upper left part of it. After that, select the Add Video button to import your iMovie files.
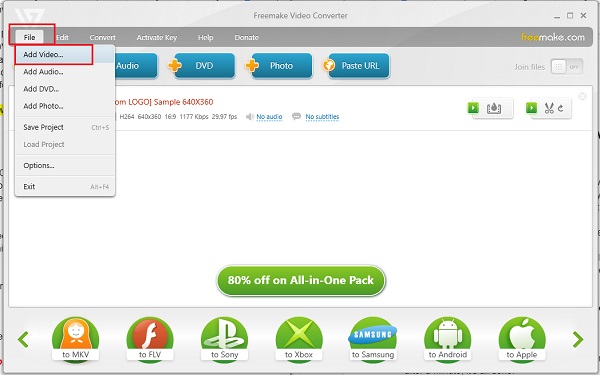
Step 2Once the iMovie file is added, you can now choose your desired format. Click the Convert menu, and then choose the MP4 option to export iMovie to MP4.
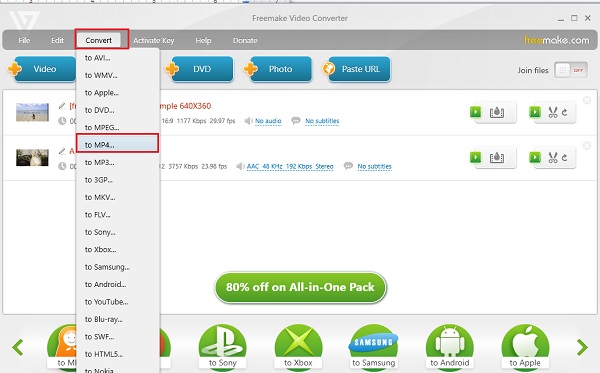
Step 3Another window will appear on your screen. And to finalize your work, just click the Convert button. After a second, the iMovie was already exported as MP4.
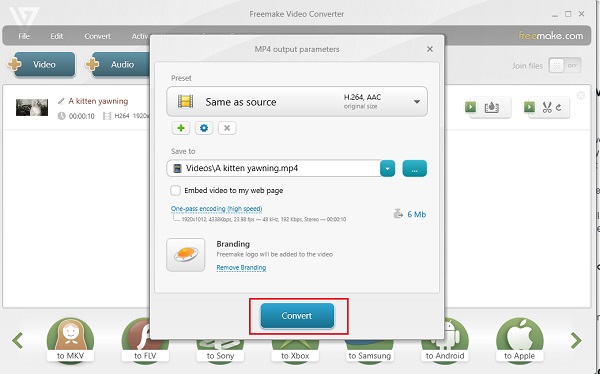
Part 3: FAQs about iMovie Exporting as MP4
-
Why do you need to export MP4 from iMovie?
In exporting video from iMovie, MOV is the initial video format, and then MP4 is the best as your output video format. Since the MP4 format is compatible with every media player since it is a universal video format, exporting iMovie to MP4 will be the best way to do so.
-
What are the file formats that iMovie supports?
Here are the iMovie input file formats, AVCHD, HDV, DV, MOTION JPEG/A, iFrame, Apple Animation Codec, Apple Intermediate Codec. While the output file formats of iMovie are MP4, AAC, AIC, DV, JPEG, and MOV. It means you can export iMovie to MP4 directly.
-
Why can't I export my iMovie to mp4 directly?
Some reasons for failing to export directly are maybe your computer is lacking space, your export file name is not correct, or maybe your project has been corrupted. Just have another try, save to another format, or use an iMovie to MP4 converter to solve the problem.
Conclusion
There you have it! Now you have learned at least three effective ways how to export iMovie to MP4. Just choose which among them have met your requirements in converting. 4Easysoft Total Video Converter is highly recommended in file conversion due to their powerful features that you will get the high quality output you expected. Start using them today!
100% Secure
100% Secure




