Fix all iOS issues like broken screen, stuck problem, etc. without losing data.
How to Fix Call Failed on iPhone 16? Causes You Should Know
It is indeed frustrating that when you wish to call someone, your iPhone keeps showing the Call Failed error! This is also annoying, especially if you wish to call someone for essential matters. You are probably annoyed by this error also, which triggers you to find a way to fix it. Well, thankfully, your search process brings you here. This post features 12 efficient ways that show you how to fix a call failed on iPhone. So, without any further delay, start exploring them now!
Guide List
Why Does My Call Fail on iPhone 16? 12 Efficient Ways to Fix Call Failed on Your iPhone FAQs about How to Fix Call Failed on Your iPhoneWhy Does My Call Fail on iPhone 16?
Before jumping into this post’s 12 efficient ways, you might ask, "What does it mean when a call failed on an iPhone?" Well, this only means that a problem might occur with your cellular signals/network, provider, physical SIM card, or software bugs.
Now, why are my calls failing on my iPhone? There are a few reasons why you suddenly experienced this issue. This post listed a few of them below; check them out!
- Cellular Signal Error - The mentioned issue usually occurs when you try to make a phone call in a place with an unstable signal.
- Improper Placement/Damaged SIM Cards - Another reason could be due to improper placement of your SIM cards on your iPhone’s SIM tray or physical damage.
- Software Issue - It can also be due to various problematic systems of your iPhone.
12 Efficient Ways to Fix Call Failed on Your iPhone
Now that you have explored the possible causes of the call keeps failing on iPhone issue, it is time for you to explore this post’s 12 efficient ways to fix it! So, without any further delay, try each of them and see which one helps you fix the call-failed issue.
1. Ultimate Way to Fix Call Failed on iPhone in One Click
The first way that can show you how to fix a call failed on an iPhone is by using the professional 4Easysoft iOS System Recovery tool. This tool can efficiently and quickly fix 50+ iOS system issues, including the call failed. It offers a One-Click fix feature that fixes the issue quickly and without any data loss. Moreover, though it fixes the issue quickly, it can solve it for you with a high success rate! Now, these are just a glimpse of this tool’s advanced features. If you want to discover more, explore the list below!

Free iOS version upgrade and downgrade via downloading a firmware package.
Standard mode for simple issues and advanced mode for unknown issues.
100% safe fixing process, which scans and backs up all data without saving it.
Support all iPhone models and versions, from iPhone 4S/4 to iPhone 16 with iOS 17/18.
100% Secure
100% Secure
How to Fix Call Failed on iPhone Issue using 4Easysoft iOS System Recovery Tool:
Step 1Download and install the 4Easysoft iOS System Recovery tool on your computer. Then, launch the tool, select the "iOS System Recovery" option, and link your iPhone to the computer via a USB cable. After that, click the "Start" button.

Step 2Next, all the information about your device will be displayed on the tool’s interface. After reading the displayed information, click the "Fix" button.

Step 3Then, choose between "Standard and Advanced" Modes. If you choose Standard, it will fix the issue without data loss. Otherwise, if you select Advanced, it will fix the issue with data loss but with a high success rate. After that, click the "Confirm" button.

Step 4Then, choose the appropriate Category, Type, and Model for your iPhone. Next, select a firmware with different versions and click the "Download" button. Then, click the "Next" button to start fixing the issue, and that’s it! That’s how you fix a call failed on an iPhone using this tool!

2. Close and Relaunch the Phone App
One of the simplest ways that you can do to fix the "call keeps failing on iPhone" issue is to close and relaunch the Phone app. By doing this, you can refresh the app and let it have a fresh restart. To do so, you just need to access your iPhone’s App Switcher, swipe up the "Phone" app, and then relaunch the app. See whether you can now make a call.
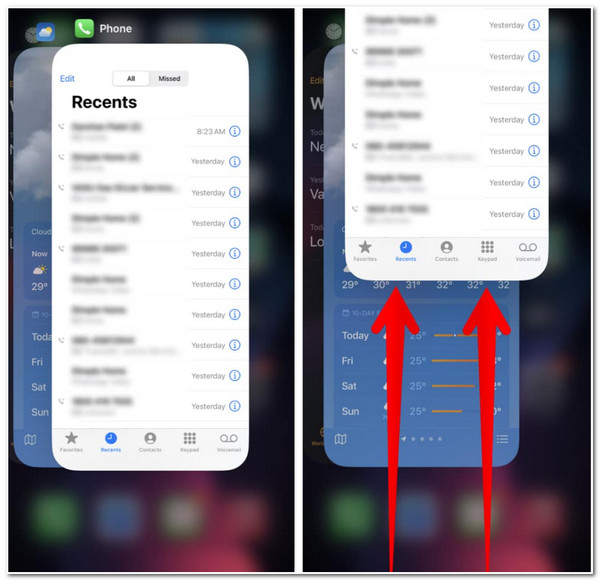
3. Toggle Airplane Mode
Another option that can also show how to fix called failed iPhone is by toggling the Airplane mod. If an unstable or glitchy cellular connection causes the issue, then toggling the Airplane mode can help you restart the cellular connection. To do this, you must access your iPhone’s Control Center and select the "Airplane mode" button to enable it. Then, wait at least 30 seconds before tapping the "Airplane mode" to turn it off and re-enable your cellular connection.
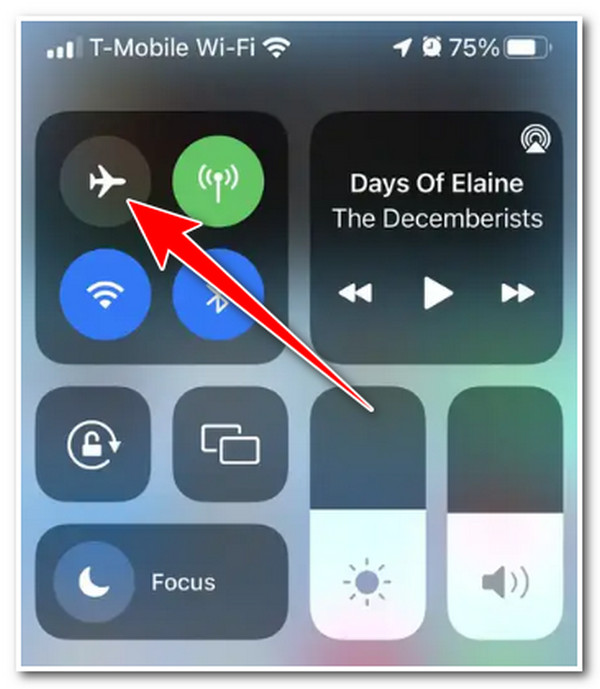
4. Try to Move to Another Location
If the Phone app and the cellular connection do not trigger the "call keeps failing on iPhone" issue, this could be the location. To identify your location’s cellular signal strength, you can base your device’s signal bar icons at the upper right corner of the screen. If the bars don’t fill all the signal spaces, it shows that your location has a weak cellular signal strength. You can go outside and look for a location with significant cellular signals.
5. Eject and Reinsert SIM Card
Otherwise, if the issue is not due to your location’s cellular signal strength, then there might be something wrong with your SIM card. You can eject it using your SIM ejector pin and check whether there are physical damages or specks of dirt (clean it with a clean cloth). Then, place it properly on your SIM tray and insert it once again on the SIM tray.
In case you are using an eSIM, you can delete it and add it once again. Now, how to fix a called failed on an iPhone by deleting and reinserting the eSIM, here are the steps you must follow:
Step 1Run the "Settings" app on your iPhone, tap the "Cellular" button, and "Select the eSIM" you want to delete. Then, tap the "Delete eSIM" button.
Step 2After that, again, tap the "Delete eSIM" button to confirm the process. Then, select the "Add eSIM" option and follow the on-screen instructions to set your eSIM once again.
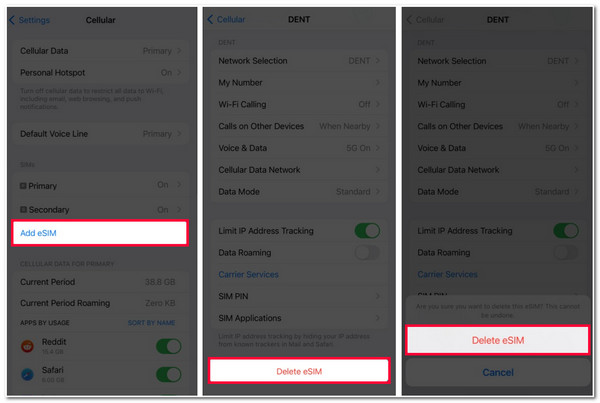
6. Disable LTE
Going back to the unstable or glitchy cellular connection, another reason that could also trigger the "call keeps failing on the iPhone" issue is due to LTE. In rare cases, having the LTE on your iPhone affects your device's cellular connection and call-making ability. To turn this off, you need to run the "Settings" app, tap the "Cellular" button, and select the "Cellular Data" option. After that, tap the "Voice & Data" button and select the "3G" option.
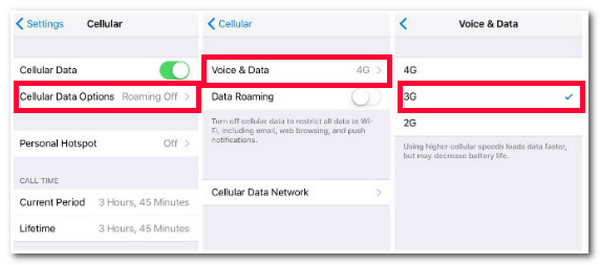
7. Check Carriers Updates
If the call still keep failing on the iPhone, another option you can do is to check and update the carriers. Most telco companies release carrier updates that offer improved connectivity and adaptability to newer technologies. If you haven’t acquired those updates, this could cause the mentioned issue. To update your carrier, run the "Settings" app on your iPhone, tap the "General" button, and select the "About" option. After that, tap the "Update" button to see whether there’s an available update.
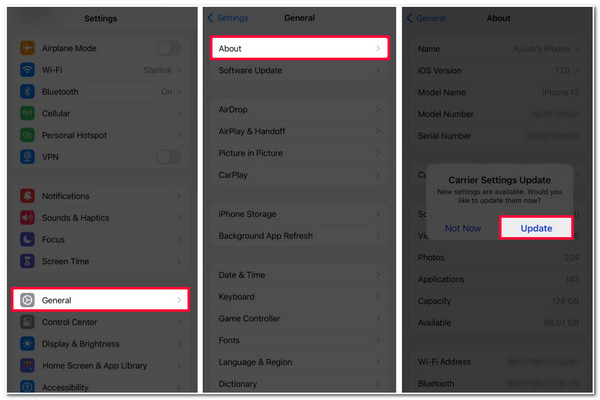
8. Check the Date & Time
Aside from checking carrier updates, you also need to check the Dates & Time of your device. In case you have traveled to a country with a different time zone, then there’s a chance that you will encounter a failed call. How do you fix a call that failed on an iPhone by updating the Date and time based on your location? All you need to do is access the "General" option on your "Settings" app, tap the "Date & Time" button, and toggle on the "Set Automatically" option. This option will update the time automatically for you based on your location.
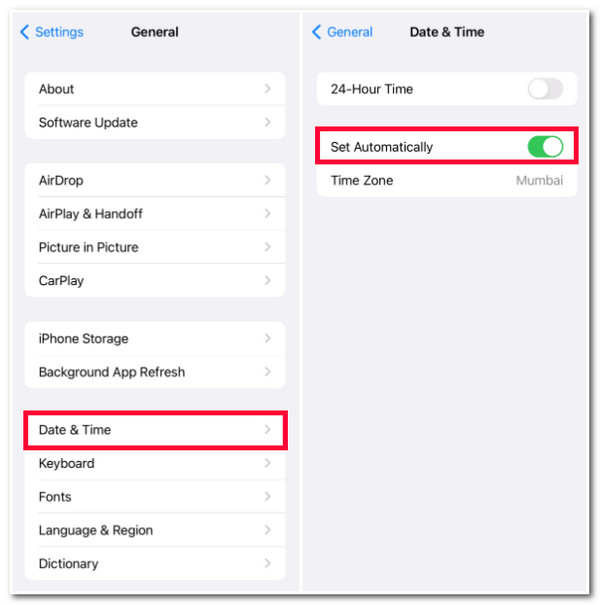
9. Reset Network Settings
Apart from Date and Time, mistakenly modifying some of the network settings on your iPhone could also lead to the occurrence of the call keeps failing on the iPhone issue. You can reset all your device's network settings from their default values and check whether the issue is resolved. To do this, here are the steps you must follow:
Step 1Run your "Settings" app, access the "General" option, and tap the "Transfer or Reset iPhone" button. After that, select the "Reset" option.
Step 2Next, tap the "Reset Network Settings" button again to confirm the process. Once the process is done, you try calling someone to see whether you still encounter the issue.
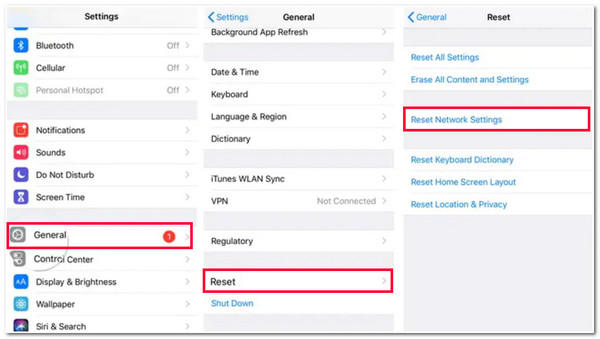
10. Restart Your iPhone
If resetting the network settings couldn’t help you solve the call keeps failing on the iPhone issue, try to restart your iPhone. Restarting an iPhone is an excellent way of refreshing background apps, memory problems, and troubles with cellular signals. Now, doing this differs from the iPhone model that you are using. You can follow the provided steps below that are suitable on your end:
- If you are utilizing iPhone X/11/12/13, push down and hold both your device’s "Side and either of the Volume" buttons. Then, when the "slide to power off" appears, drag it to the right to turn off your device. After a few moments, press and hold the "Side" buttons until the "Apple Logo" materializes on your screen.
- If you are using iPhone SE/8/earlier, press and hold the "Side" button; when the "slide to power off" appears on your screen, drag it to the right to turn off your device. Then, after a few seconds, turn it back on by pushing down the "Side" button until the "Apple Logo" appears on your screen.
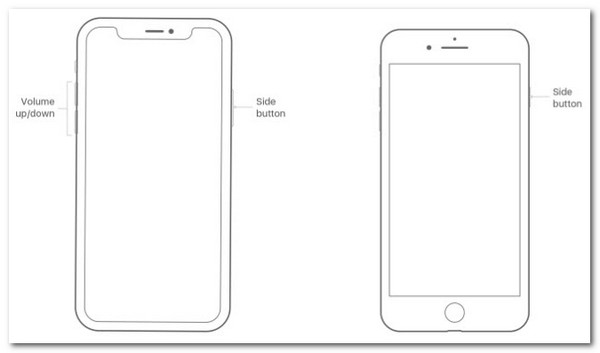
11. Update Your iPhone’s iOS Version
Another reason that triggers you to ask why my calls are failing on my iPhone is iOS version glitches and bugs. This is one of the reasons why you need to acquire Apple iOS version updates. Every update has various glitches and bug fixes that can solve the issue. So, to check whether there’s an available update for your iPhone, you just need to access your "Settings" app, tap the "General" button, and select the "Software Update" option. Then, if you have an update, tap the "Download and Install" button.
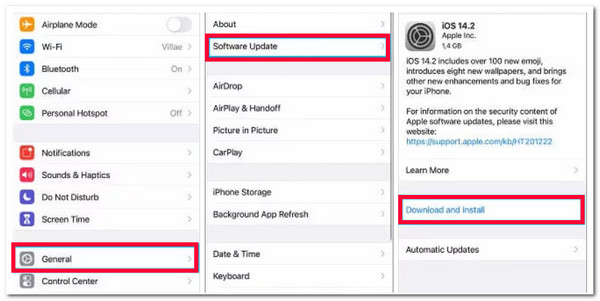
12. Take Your iPhone to the Apple Service Center
If none of the above fixes could fix the call that keeps failing on the iPhone issue, then it is time for you to ask for Apple Service Center assistance. Although this will force you to spend time and money, it is worth it. Apple Service Center’s experts can fix the issue for you.
FAQs about How to Fix Call Failed on Your iPhone.
-
1. Are SIM cards that are physically damaged fixable?
SIM cards are less vulnerable to physical damage, but they can’t possibly be repaired if they do. If you are still using it, you might experience other issues aside from the call failed issue.
-
2. Does resetting the network settings delete data?
Yes, resetting the network settings will delete data. However, the data that will be deleted are only network-related information and preferences. These include Wi-Fi networks, their passwords, VPN profiles, etc.
-
3. Does the Called Failed also mean the recipient hung it up?
No, the receipt was rejected to pick up your call. If your call fails, the recipient doesn’t receive it on their end. Then, at this point, there’s something wrong going on in the background.
Conclusion
That’s it! Those are the 12 efficient ways that show you how to fix a call failed on iPhone! With these ways, you can now definitely initiate a call with someone without being hindered by the mentioned issue. If none helps you resolve the issue, you can use the 4Easysoft iOS System Recovery tool to fix it! With this tool’s powerful system recovery technology, it can efficiently and quickly fix the issue! To discover more about this tool, visit its official website today!
100% Secure
100% Secure



