Transfer and manage all data between iOS devices, device and computer, and iTunes and devices.
3 Workable Ways to Print Text Messages from iPhone and Save Memories
When you received an important message on your iPhone, you may want to print this text message from iPhone and produce a hard copy for documentation. Well, you need to save the text messages as a picture or a file to print. Don’t know how to do it? Then, explore this post, for it features 4 workable yet efficient ways how to print text messages from iPhone. So, without any further ado, explore them now!
Guide List
The Best and Easiest Way to Print Text Messages from iPhone How to Print Text Messages from iPhone through Screenshots Print Out Text Messages from iPhone 16 via Email FAQs about How to Print Text Messages from iPhoneThe Best and Easiest Way to Print Text Messages from iPhone
If you are searching for the easiest way to print text messages from your iPhone, then the 4Easysoft iPhone Transfer tool is what you are looking for! This tool can transfer a variety of files, including files categorized as Important (such as Text Messages), Media, and Social Data files. You can directly save the transferred iPhone text messages as TXT file for printing. Moreover, with its well-composed preview feature, you can easily spot the text messages you wish to transfer and print. Furthermore, it can simultaneously move a bulk of text messages to an iOS device, computer, or iTunes with a fast-speed and safe transferring process.

Extra options to organize your files, like viewing, saving, backing up text messages.
Support options to sync your iPhone files to your other devices via iTunes.
Provide you with seamless transfer between iOS devices, computers, and iTunes.
Edit, delete, create, and convert all file data based on your preferences.
100% Secure
100% Secure
How to Print All Text Messages from iPhone and Transfer it to Mac for Printing Using 4Easysoft iPhone Transfer:
Step 1Download and install the 4Easysoft iPhone Transfer tool on your Mac. After that, launch the tool and link your iPhone to your Mac using a USB cord. Then, tap the "Trust" button on your iPhone and enter the following password requirements.

Step 2Next, once the connection between your Mac and iPhone is established, head to your Mac and click the "Messages" tab in the left corner.

Step 3Then, the tool will preview all the transferable text messages and tick the "Checkbox" of the text message you want to transfer on Mac. After that, click the "Export to PC" button to transfer selected text messages to your Mac, and select an output format.

Step 4Once the transferring process is done, head to your Mac, access the transferred text message, put them on a Word document editor, and print text messages from iPhone!
How to Print Text Messages from iPhone through Screenshots
Now that you have discovered the best and easy way how to print text messages from your iPhone using a powerful tool, you can also print out text messages by taking Screenshots of them. You can share the screenshots of the text messages directly on your printer and wait for them to print out. But you can only take a screenshot of your text messages one by one and print them individually, which takes a lot of time, especially if you are trying to print many text messages. In case you are going to print a few text messages only from your iPhone, here are the steps showing you how to print text messages from your iPhone that you need to follow:
Step 1On iPhone’s iMessage, access the text message you want to print, and take a screenshot of it by simultaneously pressing the "Power and Home" buttons. If your iPhone doesn’t have a Home button, press the "Volume Down and Power" buttons.
Step 2After that, open the "Photos" app, access the screenshots of your text messages, select them all, and then tap the "Share" icon, and select the "Print" option. Select your preferred print options and tap the "Print" button. Wait until your Printer successfully prints them all. There you go! That’s how you print text messages from your iPhone via screenshot.
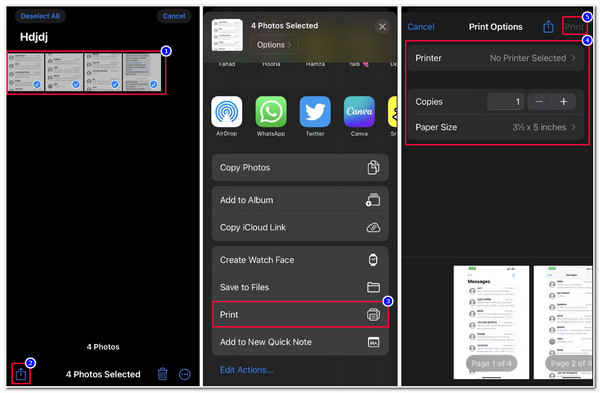
Print Out Text Messages from iPhone 16 via Email
Aside from taking screenshots of them and printing them directly on your iPhone as an image file, you can also print out messages via Email. However, this method will only allow you to copy each of your text messages individually. If the method above comes with a lot of work, what more than copying and pasting every text on Email? But this is beneficial since you will not compromise the storage space on your iPhone by saving a lot of screenshots compared to the method above. So, how to print text messages from your iPhone for free via Email? Here are the steps you must go after:
Step 1Open your iPhone’s iMessage app and access the conversation you wish to print out. After that, press and hold the "message" until a pop-up option appears on your screen.
Step 2Next, select the "Copy" option to save it on your iPhone’s clipboard. Then, head to your "Mail" app, compose a new message, and tap and hold the message’s body until the "Paste" option appears on your screen. Tap on it and save the email as a draft.
Step 3Afterward, head to your Mac computer and open the "Mail" app that shares the same email account on your iPhone’s Mail app. Then, access the email draft.
Step 4Once you are done opening the email draft, press the Command P on your keyboard to print the text message! That’s it! That’s how you print text messages from your iPhone through email.
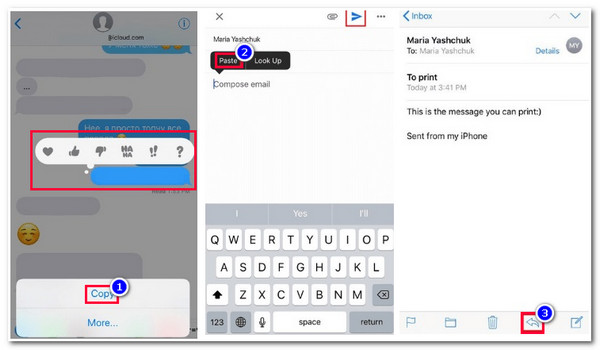
FAQs about How to Print Text Messages from iPhone
-
1. How to print text messages from iPhone for court free?
You can use the three methods featured above to print text messages on your iPhone for court purposes. Remember, along with text messages, you should also include when it was sent or received. Moreover, the participant’s cell should also be presented.
-
2. Can I use my iPhone’s AirPrint feature without a Wi-Fi connection?
Unfortunately, you can’t. AirPrint utilizes a Wi-Fi connection to send off the file that the printer needs to print since this method of printing a softcopy supports wireless.
-
3. Can I use a USB cable to connect iPhone to Printer to print text messages?
Yes, you can! But first, you must have a USB cable and a USB OTG adapter. To set this, you must link one end of the USB cord to your printer and plug the other into a USB OTG adapter. Then, plug the other end of the USB OTG into your iPhone, and that’s it!
Conclusion
Now those are the 4 workable yet efficient methods how to print text messages from iPhone. Through those ways, you can now print all the text messages on your iPhone for personal, professional, or legal-related reasons. If you are looking for a method that provides a straightforward way of transferring text messages, then the 4Easysoft iPhone Transfer tool is what you are searching for! This tool offers a fast, safe, and seamless text-transferring process! To learn more about this tool, visit its official website today!
100% Secure
100% Secure


