Transfer and manage all data between iOS devices, device and computer, and iTunes and devices.
How to Share Notes on iPhone to Sync Ideas? [2 Easy Ways!]
Time has passed when you need to use paper and pen to list down ideas to collaborate with others for projects, since you’re with the Notes app right now. Especially when working with people online, learning how to share notes on iPhone is necessary, keeping every idea/reminder on track. So, whether it is direct content or collaboration, the ways how to share iPhone notes await you here! See everything you need to learn about sharing notes on iPhone.
Guide List
How to Share Notes on iPhone 16/15/14/13 Directly Share Notes on iPhone to Invite for Collaboration Easiest Way to Share Notes between iPhone and All Device Bonus Tips to Fix Can’t Share Notes on iPhone IssueHow to Share Notes on iPhone 16/15/14/13 Directly
As you know, the Notes app on iPhone is a convenient way to organize your to-do list, reminders, and more. Whenever you’re planning for a trip, working on a project, or simply a grocery list, you can directly share these ideas with others. So, if ready, check out the following steps to learn how to achieve Notes sharing on iPhone.
Step 1Launch the Notes app, then open the note you want to share from the “Notes” folder under the “iCloud” section and tap the “Share” button. Here, you can tap the “dropdown” under the note title and choose “Send Copy”.
Step 2Next, select how to send your note. It could be done through messages, AirDrop, mail, or other means. In this situation, the “Messages” app is used; please enter the contact name of the person with whom you’d like to share your note.
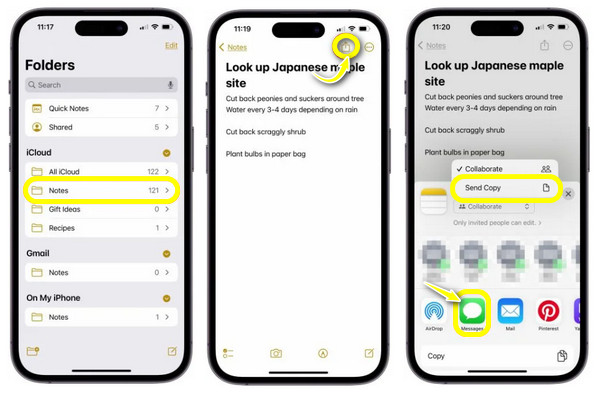
Step 3Once all is settled, tap the “Send” button to share the note. The recipient will now receive the link that redirects them to the Notes app to view the note you’ve sent them. That’s how easy it is to share notes on the iPhone directly!
Share Notes on iPhone to Invite for Collaboration
Now, if you wish to share ideas with others through the Notes app but also want to acquire new ideas back this time, it’s best to share notes to invite collaboration. Doing so will let everyone improve creativity and streamline whatever projects you’re doing. So, without much to say, here’s the step-by-step guide on how to share notes on iPhone to invite.
Step 1To start things off, make sure you’ve updated the iOS version of your device and as well have set up iCloud. The person you will be sharing with must also do the same.
Step 2Now, head to the Notes app on your device, then access the note you’d like to share. Here, you can tap the “Add People” button or the “Share” button, depending on what’s appearing on your screen.
Step 3From the menu, choose “Collaborate”. Then, to change permissions, tap the options below “Collaborate” then set the following:
• Let access be given to people you invite or have the link.
• Give selected participants the option to view only or edit.
• Allow participants to send an invite to new people.
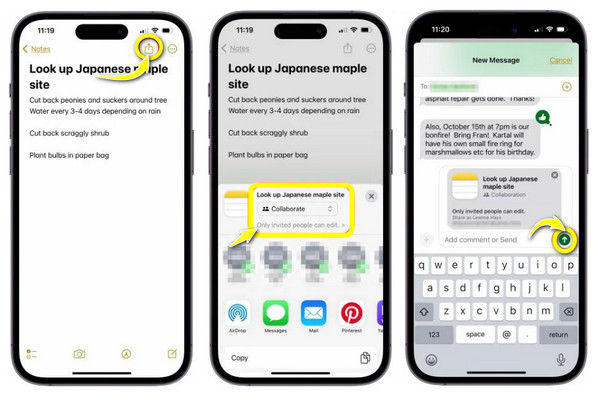
Step 4To begin sharing notes, choose either “Messages” or “Mail”. Suppose you’d pick the “Messages” app. You will be notified of the updates in the conversation.
Easiest Way to Share Notes between iPhone and All Device
If you want share iPhone notes to other devices, including Windows/Mac, just rely on 4Easysoft iPhone Transfer. It supports batch transfer of iPhone notes, contacts, videos, messages, and more. You can even preview the detailed information and content before choosing and transferring.

Transfer iPhone notes to iPhone/Android/Windows/Mac in batch.
Quickly transfer all iPhone data without leaking your privacy.
See the detailed content of iPhone notes and select the desired ones.
Support all iOS models and versions, including iPhone 16 with iOS 18.
100% Secure
100% Secure
Step 1Launch 4Easysoft iPhone Transfer and connect your iPhone to computer with USB cable. Your device information will be detected automatically.
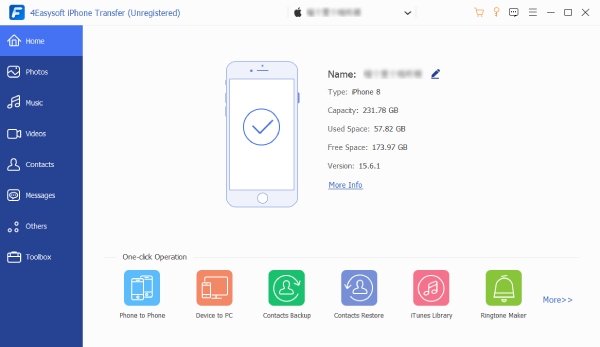
Step 2Click the “Others” button from the side tab and click the “Notes” button. Here you can preview the iPhone notes and select the desired ones.
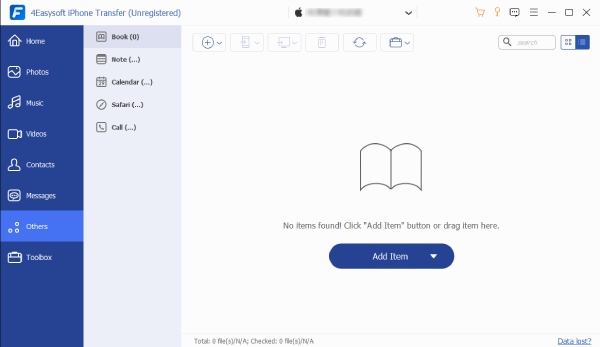
Step 3After that, you can click the “Export to PC” or “Export to Device” according to your need. You can even choose the desired format to share iPhone notes to computer.
Bonus Tips to Fix Can’t Share Notes on iPhone Issue
Even if you know how to share Notes on an iPhone, there may be times you’ll struggle to do it. Most of the time, your iPhone may face glitches or bugs with the latest operating system, which is why the Notes app is affected. When this happens, what should you do? See below the details for easy fixes if you can’t share Notes on iPhone.
• Update Your iPhone. If you somehow can’t share notes, check first if you’re using the newest iOS version. If not, get it updated as soon as possible and see if the problem is solved. Here’s how to do it:
Ensure your device has enough battery charge, then go to “Settings”, open “General”, and look for the “Software Update” option. Here, tap “Update Now” to start updating.
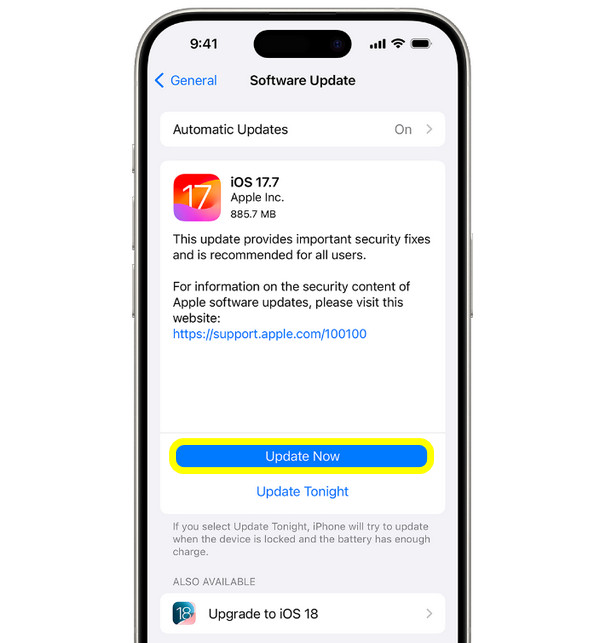
• Share Notes with Apple ID. Since iCloud allows you to store and share your notes across Apple devices, try this solution. Make sure everyone has iCloud enabled for the Notes app as well as the iMessage if you’ll share it through Messages; now, you can share an invitation to the recipient’s account.
For more details, you can refer to the above steps on how to share Notes on iPhone using Messages.
• Confirm If There’s Enough Storage Space. Sharing notes needs sufficient storage space on both devices. If there’s not enough space, you’ll face the ‘unable to share notes’ issues or ‘unable to see changes to shared notes.’ In this case, you must free up space by removing extra files, large data, and more, or upgrade iCloud storage.
• Ensure Your Notes Aren’t Locked. Just so you know, you can’t share password-protected notes with others. So, if you wish to share these notes, you must unlock it first; here’s how:
In the Notes app, select the locked note, then tap on “View Note” and unlock it by entering a passcode or scanning your Face ID. Head to the “three-dotted” icon and select the “Remove” option to get rid of the protection.
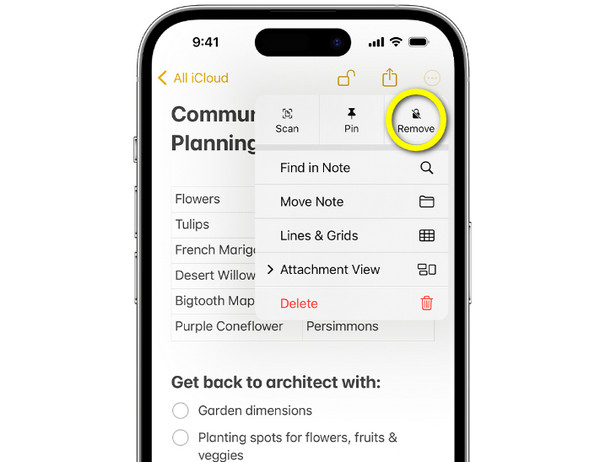
Conclusion
And that’s how to share Notes on iPhone directly or to invite for collaboration of ideas! With today’s post guide and solutions, you can finally enjoy using the Notes app on your iPhone with no hassle. You can also use 4Easysoft iPhone Transfer to transfer notes from iPhone to Windows/Mac. It also supports batch transfer for all notes at a time. Just have a try on it now!
100% Secure
100% Secure



