Recover all data from your iOS devices, iTunes and iCloud backup.
100% Workable Methods to Share Wi-Fi Password to on iPhone Any Device
Wi-Fi passwords contain a combination of letters, characters, and numbers. This way, you can ensure having an invulnerable Wi-Fi network. So how to share Wi-Fi password on iPhone directly to avoid typing the long password, which is tough to remember. Thanks to the Apple feature that enables you to share Wi-Fi passwords from your iPhone to other devices conveniently. In this post, we will be going to talk about the way how to share Wi-Fi password through this feature.
Guide List
How To Share Wi-Fi Password on iPhone/iPad Devices Can You Share Wi-Fi Password from iPhone to Mac How to View and Share Wi-Fi Password from iPhone to Any Device FAQs about How to Share Wi-Fi Password on iPhoneHow To Share Wi-Fi Password on iPhone/iPad Devices
"How to share Wi-Fi password?" Sharing your Wi-Fi password from another Apple device, whether an iPhone or iPad, is easy. However, to do this, you must first consider some requirements or things you should do before sharing your Wi-Fi password. Here they are:
- Ensure both devices, including yours, have installed the latest version of iOS. Apple released iOS 11 with a Wi-Fi password-sharing feature, so you must ensure that your iPhone is on iOS 11 or later.
- Make sure that both devices, Bluetooth and Wi-Fi, are turned On.
- Ensure your Wi-Fi password recipient’s device is close to your iPhone within the Wi-Fi and Bluetooth connection scope.
- Check if you have signed in to your iCloud with your Apple ID. Aside from that, save the email address you use for your Apple ID on your Wi-Fi password recipient’s Contacts. Likewise, save their email address to your Contacts as well.
Once you are all set, you are now good to go. To do this, here are the simple steps on how to share Wi-Fi password on iPhone:
To the Wi-Fi Password Recipient:
Step 1On your device, open the Settings app and select the Wi-Fi option.
Step 2Select the Wi-Fi Network you want to connect to.
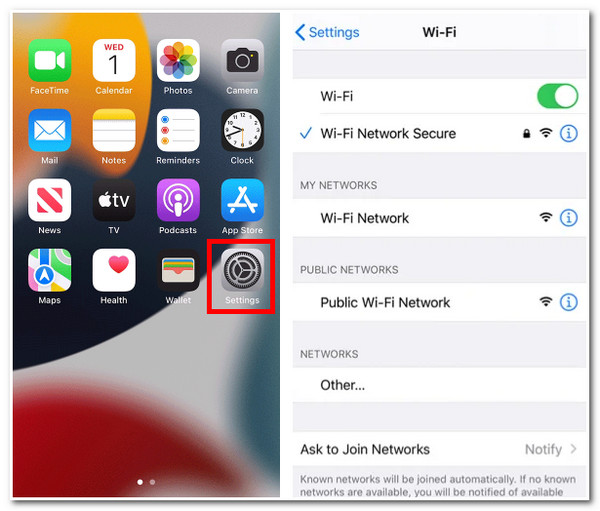
To the Wi-Fi Password Sharer:
Step 3A pop-up will appear on your screen, asking you if you want to share your Wi-Fi password. Tap the Share Password button below.
Step 4Wait for your device to finish the access-sharing process. After that, tap Done.
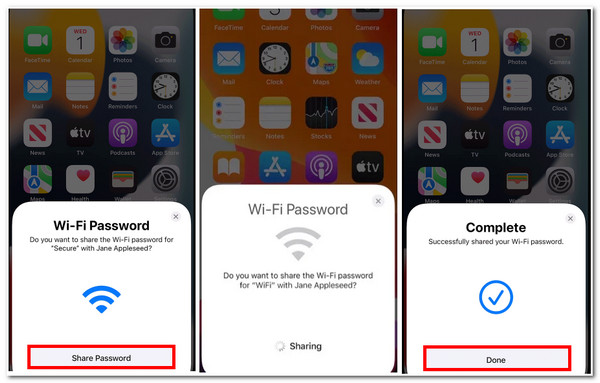
Can You Share Wi-Fi Password from iPhone to Mac
If you are asking if sharing Wi-Fi passwords from iPhone to Mac, the answer is yes! It does. Compared to the first part of this article, how to share Wi-Fi password on iPhone to Mac are similar and easy to execute. But before that, you should ensure that both devices’ Apple IDs are saved in their Contacts. You should also make your Mac computer run macOS High Sierra or later. This Apple Wi-Fi password-sharing feature is only made available for that version. Here are the steps to do it:
Step 1On your Mac computer, look for the Wi-Fi option on your Menu Bar and click it.
Step 2Then, select the network you wish to connect to.
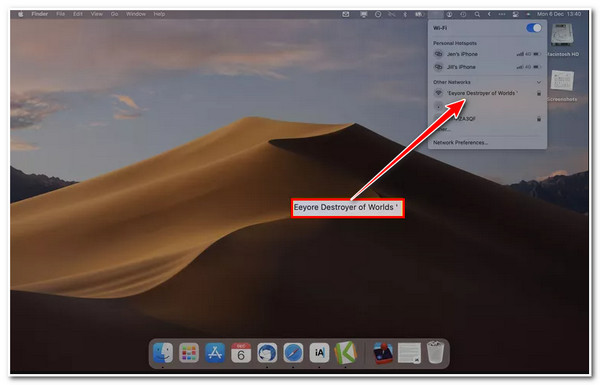
Step 3Next, on your iPhone, tap the Share Password on the pop-up. Then finally, your Mac is now connected to your iPhone’s Wi-Fi.
How to View and Share Wi-Fi Password from iPhone to Any Device
Otherwise, in case the Wi-Fi password-sharing feature is not available on your iOS devices. You can access or view your device’s Wi-Fi password, copy it, and share it with others. This is another way of sharing your Wi-Fi password as a substitute for the said Apple feature. To do this, here are a few steps on how to share Wi-Fi password from iPhone to any device:
Step 1On your iPhone, launch the Settings app and select the Wi-Fi option.
Step 2Tap the Info button with the ‘i’ icon. Then, tap the Hidden password.
Step 3After that, your device will prompt you to enter your Face ID, Touch ID, or your device’s passcode before showing you the hidden password.
Step 4Next, after the device shows you the password, you can copy it and share it with any device.
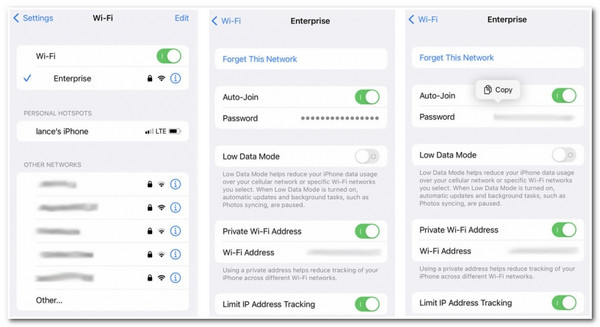
Bonus Tips: Fix Sharing Wi-Fi Password Not Working on iPhone
After knowing the default ways on how to share Wi-Fi password from iPhone to iPhone or Mac, you can now definitely link others from your Wi-Fi. However, if you are one of those users of iOS 11 or later with problematic Wi-Fi password-sharing feature, we recommend you use the 4Easysoft iPhone Data Recovery tool to fix it. This Windows and Mac-compatible tool is developed to fix 50+ iOS issues, including the Wi-Fi password-sharing feature not working issue. Aside from that, this tool can fix your iOS issues with a high success rate without any data loss. Otherwise, if something hinders you from updating your iPhone to iOS 11 or later, you can also use this tool to fix it so that the Wi-Fi password-sharing feature is available on your device. You can definitely rely on 4Easysoft iPhone Data Recovery to fix any issues in that scope of abilities.

Capable of accommodating iOS issues from all iPhone, iPad, or iPod versions and models.
Infused with the ability to download firmware packages to upgrade or downgrade your iPhone’s version.
Support fixing the iOS system, whether a device, screen, mode, and iTunes issues.
Equipped with a data recovery feature with a preview section that enables you to recover deleted data.
100% Secure
100% Secure
FAQs about How to Share Wi-Fi Password on iPhone
-
1. How to share Wi-Fi password from Mac to iPhone?
To share your Wi-Fi password from Mac to iPhone, here’s how you do it: Bring both Mac and iPhone devices near each other. Then, connect your Mac to your Wi-Fi network and sign it into your Apple device (you need to ensure that the Wi-Fi password recipient is also signed in to their Apple ID and is on your Mac’s contact list). On the iPhone device, choose the Wi-Fi network. Next, wait for the Wi-Fi Password to appear on your screen and click Share.
-
2. Can I share my Wi-Fi password on iPhone through AirDrop?
Unfortunately, you can’t. AirDrop is not capable of sharing or transferring Wi-Fi passwords. AirDrop can only transfer documents, photos, videos, websites, etc., whether on Mac, iPhone, iPad, or iPod.
-
3. Is it possible to share Wi-Fi passwords from iPhone to Android?
iPhone doesn’t have a built-in feature that can share Wi-Fi passwords from iPhone to Android. But it is not impossible; you only need to install a third-party app like a code generator on your iPhone and start sharing Wi-Fi passwords on Android. Otherwise, you can use the default method provided under Part 3.
Conclusion
How to share Wi-Fi password? With those workable ways, you can now easily share your Wi-Fi password from your iPhone to other devices. If you experience issues with Apple’s Wi-Fi password-sharing feature or your iPhone can’t update to iOS 11 or later, let the 4Easysoft iPhone Data Recovery tool handles them. You can use the tool’s outstanding features for free; visit its official website now!
100% Secure
100% Secure


