Transfer and manage all data between iOS devices, device and computer, and iTunes and devices.
4 Effective Methods How to Transfer Passwords to New iPhone 16
You are probably in a situation right now where, instead of enjoying your new iPhone, you get stuck with the question, "How do I transfer my passwords to a new iPhone?" Well, there are a lot of iPhone users who ask the same question, and worst, some of them couldn’t back up their passwords! Thus, to help you overcome this situation, this post collects 4 efficient methods to transfer passwords to a new iPhone. Explore them now!
Guide List
How to Transfer Passwords to New iPhone via iCloud Keychain Use AirDrop to Transfer Passwords to New iPhone 16 Steps to Transfer Passwords to New iPhone with iTunes Encrypted Backup FAQs about How to Transfer Passwords to New iPhoneHow to Transfer Passwords to New iPhone via iCloud Keychain
The first method to transfer all saved passwords to a new iPhone is by using iCloud Keychain. iCloud Keychain is Apple’s trustable Password Management System designed to store passwords, credit cards, shipping information, etc. This system lets you quickly transfer your passwords to your new iPhone without any leakages. Remember that this method will only work if you use the same Apple ID on both devices. So, how do you transfer saved passwords to new iPhones through iCloud Keychain? Here are the steps you must follow:
Step 1On your old iPhone, access your Settings app, tap your name at the top of the screen, and select the "iCloud" option. After that, scroll down and select the "Keychain" option.
Step 2Then, tap the "iCloud Keychain" toggle button to enable it, enter your Apple ID credentials, and wait for the system to finish the executed process.
Step 3Now, head to your new iPhone, connect it to the internet, link your Apple ID, and enable the "iCloud Keychain" feature. Next, all your passwords will automatically be transferred.
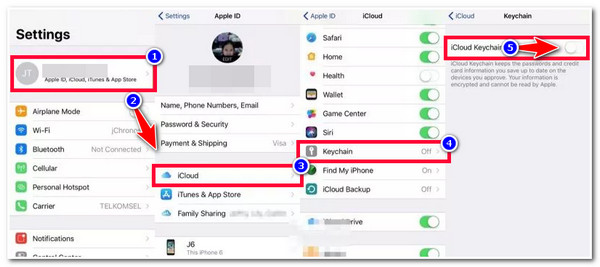
Use AirDrop to Transfer Passwords to New iPhone 16
That’s it! That’s how you transfer saved passwords to a new iPhone 16. Aside from the iCloud Keychain, you can also use Apple’s AirDrop feature to transfer your password from your old iPhone to your new one. Before using this method, you must ensure that both your devices are running iOS 11 or later and that Bluetooth & Wi-Fi connections are turned On.
Also, it is essential to note that, compared to iCloud Keychain, AirDrop only allows you to transfer passwords individually. That calls for a lot of work to be done! But the good thing is it can efficiently transfer your passwords! So, how do you transfer passwords to a new iPhone 16? Here are the steps you must follow:
Step 1Bring both iPhones closer and turn On their "Wi-Fi" and "Bluetooth" connections. Then, access both of your phone’s "Control Center", navigate to the "AirDrop", and turn it "On".
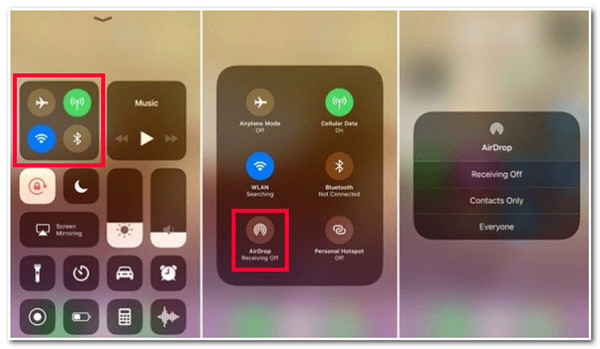
Step 2Next, head to your old iPhone, launch the "Settings" app, select the "Passwords & Accounts" option, and tap the "Website & App Passwords" button. Then, select the "Account Password" you want to transfer, long press on it, and tap the "AirDrop" button.
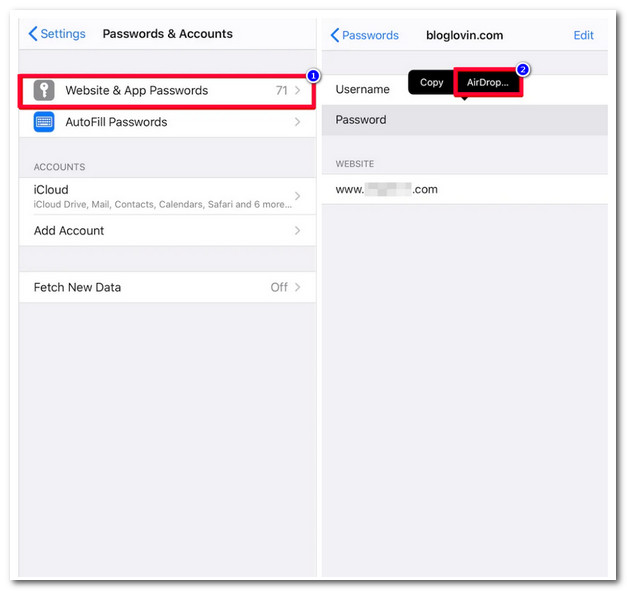
Step 3Then, on your new iPhone, accept the upcoming Account Password you choose to transfer to your old iPhone.
Steps to Transfer Passwords to New iPhone with iTunes Encrypted Backup
Aside from those workable methods on how to transfer passwords to new iPhone via iCloud Keychain and AirDrop, you can also use iTunes to do the same task. You just must undergo an encrypted backup process of your old iPhone’s passwords to iTunes and transfer them to your new iPhone. Expect that all the password backups of your old iPhone are not visible on your end, but you can still transfer them to your new iPhone.
Compared to iCloud Keychain and AirDrop, iTunes is tricky and consumes much time to achieve your desired password-transferring process. But it is still one of the best ways to transfer passwords. So, here are the steps showing you how to transfer all saved passwords to the new iPhone 16:
Step 1Download the newest version of the iTunes app on your computer. After that, link your old iPhone to your computer via a USB cord.
Step 2Next, launch the iTunes on your computer and click your iPhone button. Then, select the "Summary" option and tick the "Encrypt iPhone backup" checkbox button.
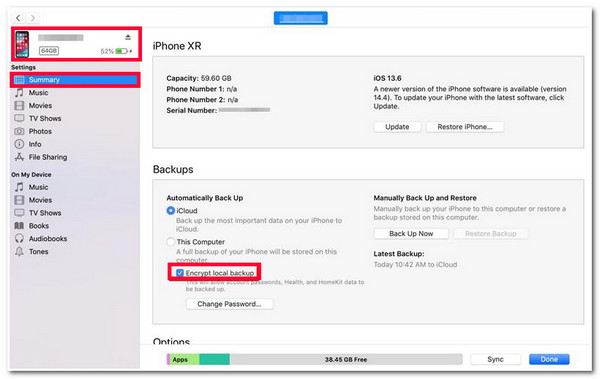
Step 3After that, you will prompt to add a password to your backup. Once you add a password, iTunes will automatically initiate a backup process.
Step 4Then, tick the "Back Up Now" button, wait a few moments, and disconnect your old iPhone. After that, link your new iPhone, select the iPhone button, click the "Restore Backup" button, and enter the password that you set earlier.
Bonus Tips to Backup and Restore Data to Your New iPhone 16
Those are the 3 best ways how to transfer passwords to a new iPhone 16. Transferring all your data (files/passwords) from your old iPhone to the new one is one of the most time-consuming processes. If you want a much easier way of transferring data from an old iPhone to your new iPhone 16, you can use the 4Easysoft iOS Backup and Restore tool! This tool can back up all your iPhone’s data to your computer efficiently and restore them to your iPhone 16. Furthermore, it also supports the option to back up your iPhone’s data with a password to protect your data.

Various files to be backed up and restored, including media files, social data, etc.
Backup and restore data to your new iPhone, Android, Windows, and Mac.
Backup all data from old iPhone to new iPhone 16 quickly and efficiently.
Accommodate all iPhone devices and versions, including the latest ones.
100% Secure
100% Secure
FAQs about How to Transfer Passwords to New iPhone
-
What are the passwords I can acquire on iCloud Keychain?
The passwords you can acquire from iCloud Keychain are Safari and the application’s usernames & passwords, passkeys, credit card pieces of information, security codes, and Wi-Fi passwords.
-
How to transfer app passwords to the new iPhone 16?
To transfer app passwords from your old iPhone to your new one, you can use iCloud Keychain, for it keeps your app passkeys. You can follow the steps in this post’s part one to transfer your app passwords to your new iPhone 16.
-
Why can’t I transfer my password to my new iPhone?
There are a lot of factors that might hinder you from transferring your passwords to your new one. Some of these factors could be an unenabled iCloud Keychain on your iDevices and an un-updated version of iOS.
Conclusion
There you have it! Those are the 4 efficient methods showing you how to transfer passwords to a new iPhone 16! With these methods, you can now acquire all your passwords from different apps and settings on your old iPhone. Now, if you are searching for a much easier and issue-free way of backing up and restoring data on your iPhone, then the 4Easysoft iOS Backup and Restore tool would be the best! Visit this tool’s official website to learn more!
100% Secure
100% Secure



