Recover all data from your iOS devices, iTunes and iCloud backup.
iMessage Not Working After iOS 16 Update: 10 Causes & Ways to Fix It
iPhone’s iMessage provides you the ability to send text messages, documents, media files, contact information, and more. Not until the iOS 16 version took this ability from you by making iMessage not working. If you are also one of those iPhone users who deals with the same issue, then continue reading this post, for it features 10 causes and troubleshooting methods to fix this iMessage not working after the iOS 16 update. So, without any further delay, start diving in!
Guide List
10 Problems Causing iOS 16 iMessage Not Working [With Solutions] Quick Fix to iOS 16 iMessage Not Working on iPhone 16/15/14 FAQs about How to Fix iOS 16 iMessage Not Working10 Problems Causing iOS 16 iMessage Not Working [With Solutions]
There are a lot of causes why iMessage mentions Not Working on iOS 16, and in this post, you will see 10 reasons why this issue occurs. This post also listed their corresponding solutions to get rid of them to make iMessage workable on iOS 16. So, take your first step in exploring them now!
1. The iMessage Service is Currently Down
The first cause of this "iOS 16 iMessage Not Working" issue might be because it is experiencing technical issues and is currently down on Apple’s end. Now, to see whether it is down or not, you can visit Apple’s System Status website, head to the iMessage, and check whether it has a red circle icon before its name. If it has, you can’t use iMessage now, and you must wait until Apple fixes it.
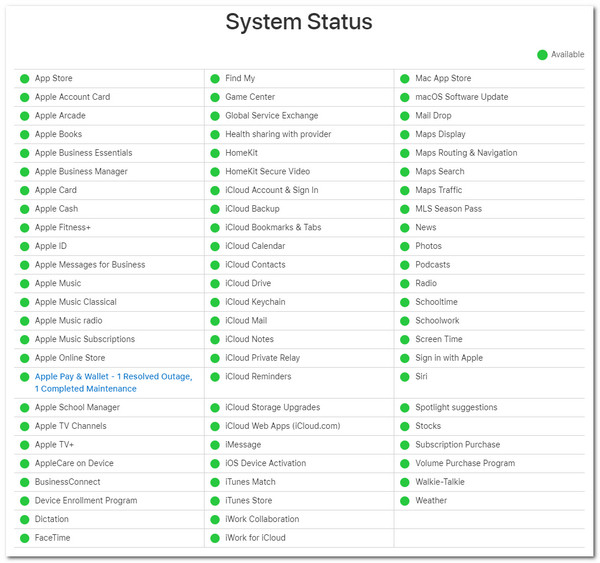
2. Unstable Internet Connection
Sometimes, you can’t tell whether your internet connection is stable enough to load everything perfectly. So, it is necessary to initiate connection refreshment and see whether it is the one that causes the "iMessage Not Working iOS 16" issue to occur on your end.
To refresh your internet connection, you can access your Settings app, tap the Wi-Fi, swipe the button to the left, wait for a few moments, and swipe it again to the right.
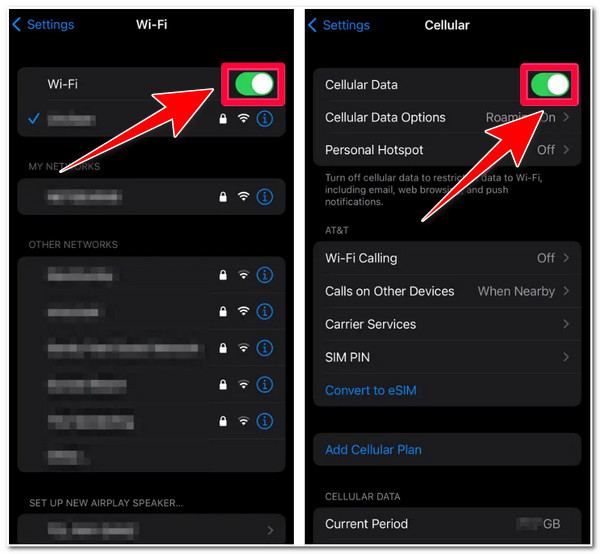
3. iMessage is Disabled
Another possible cause of this "iMessage’s not working iOS 16" issue is that it wasn’t enabled on your end. This cause will prevent your iMessage from working on your iOS 16.
So, to enable the iMessage on your iPhone, you must launch your "Settings" app, scroll down, and select the "Message" option. After that, click the "iMessage Switch" button to turn it On. Then, return to your iMessage and see whether the issue persists.
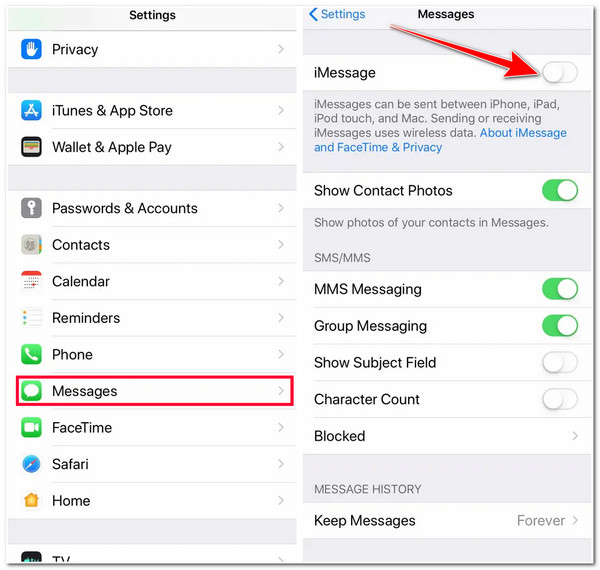
4. iMessage is Misconfigured
Otherwise, if the iMessage is enabled on your end and you still experience the same issue, its configurations might be set incorrectly. Once your iMessage settings are misconfigured, there’s a great chance you will encounter the "iOS 16 iMessage Not Working" issue.
To set it properly, you must launch your Settings app, scroll down, tap the "Message" button, select the Send & Receive option, and ensure that your iPhone’s phone number is selected in both page’s sections.
5. Date and Time are Set Incorrectly
Another reason why the "iMessage’s not working iOS 16" issue occurs on your iPhone is because of an incorrect set of date and time. This will prevent iMessage from working correctly. To fix this, you can either set the Date and Time manually or automatically. You can follow the steps below to do it.
Option 1. Set the Date and Time Manually
If your Date and Time are incorrectly set, you can launch your Settings app, tap the "General" button, and select the "Date & Time" option to set the Date and Time manually.
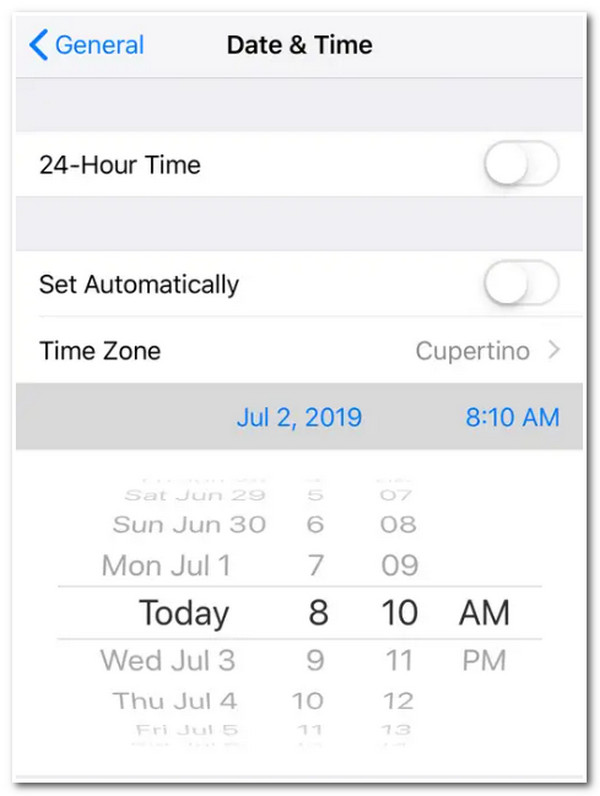
Option 2. Set the Date and Time Automatically
Step 1You can also automatically set the Date and Time by accessing the "Location Services", scrolling down, tapping the "System Services" button, and turning on the "Setting Time Zone" option.
Step 2After that, return to the main page of Settings, tap the "General" button, select the "Date & Time" option, and turn on the "Set Automatically" option by tapping its switch button.
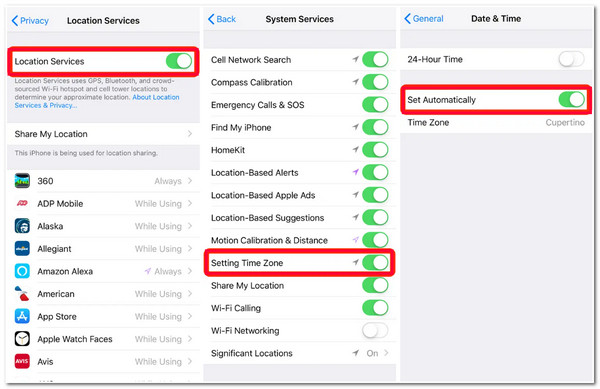
6. Patchy Network
Using iMessage under a patchy network will trigger the "iOS 16 iMessage Not Working" issue. One of the best ways to overcome this is to toggle the Airplane Mode On and Off. This will help you restore your network connectivity and force your device to establish a connection once again.
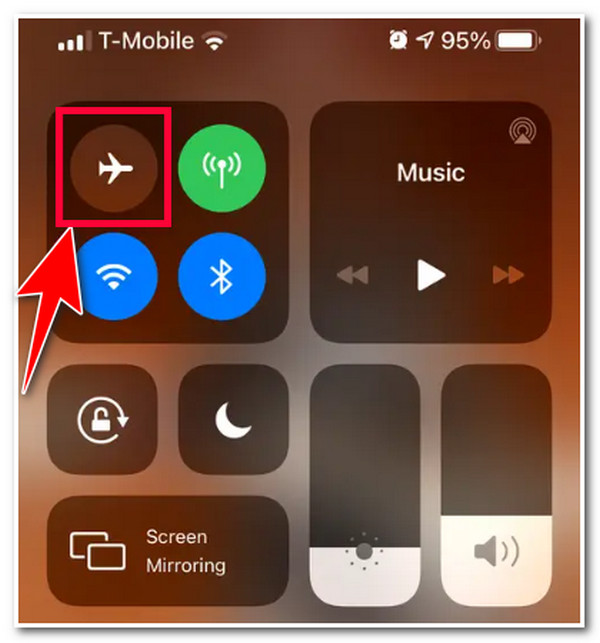
7. The Recipient isn’t Using iMessage
One of the possible reasons and causes why the "iOS 16 iMessage Not Working" issue occurs is the receipt that you are trying to send a message is not using iMessage on any iOS device. To identify whether your receipt is using iMessage, you can compose a message on the app, enter the recipient’s phone number or email ID, and once it turns blue, it means that the recipient is using iMessage. But when it turns green, they are not using iMessage.
8. Your iPhone Doesn’t Have Enough Space to Receive Messages
If you notice that you are not receiving any messages and it makes you conclude that the iMessage is not working on iOS 16, your iPhone might run out of storage. In this case, your iPhone will not be able to store new messages received from your iMessage. To free up more space on your iMessage, you can delete old messages to pave the way for future messages you might receive. To do this, here are the steps you must follow:
Step 1Launch your iMessage app, tap the "More" button at the top-right corner, and select the "Select Messages" option.
Step 2After that, select all the old messages you want to remove or delete and select the "Delete" button at the lower right corner.
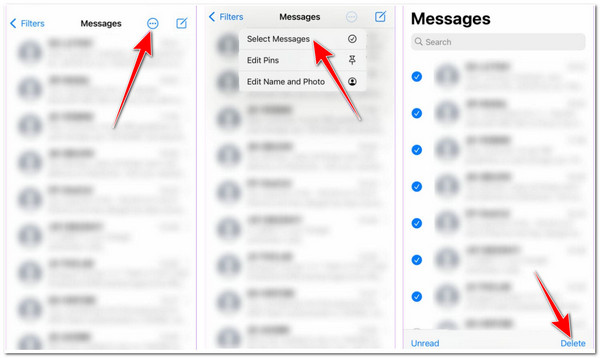
9. Network Settings Interferes iMessage
If you have tried toggling your iPhone’s Airplane mode On and Off and refreshing your network connection, unfortunately, the "iOS 16 iMessage Not Working" issue is still bothering you. It is time to do a network setting reset! By doing this method, you are restoring your network connection provider’s settings to their factory defaults, which can resolve the iMessage issue. However, after doing this, you need to enter the passwords of your network again on your iPhone. So, to do this, here are the steps you must go after:
Step 1Launch the Settings on your device, select the "General" button, scroll down, and tap the "Transfer or Reset iPhone" button.
Step 2Next, select the "Reset" option at the bottom and tap the "Reset Network Settings" on the pop-up menu. Then, confirm your selection.
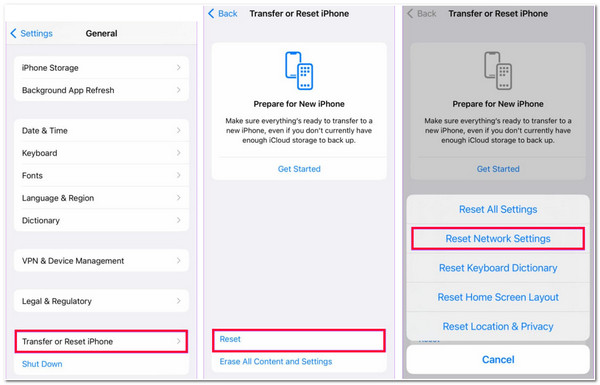
10. Bugs and Glitches Causes the iMessage Not to Work
Now, if the "iOS 16 iMessage Not Working" issue still bothers you after trying all those methods above, then this could cause a bug or glitches that make the issue occur. This might sound simple, but restarting your iPhone magically solves any issues, including the iMessage. Now, restarting an iPhone differs from various versions; you can follow a specific step below that suits your iPhone:
- In case you are using iPhone X/11/12/13 & and the latest models, Press and hold the "Volume Down and Power" buttons. Move the slider and wait for your iPhone to turn Off. Then, turn it back On by pressing the same "Power" button.
- Otherwise, if you are currently utilizing an iPhone 6/7/8/SE (2nd/3rd Generation), press and hold the button at the right on your iPhone, next, drag the slider to turn Off your device and press the button on the side to turn it On.
- Lastly, if you use an iPhone SE (1st Generation)/5/earlier, Press and hold the upper button and drag the slider to turn it Off. Next, press and hold the top button to turn it On.
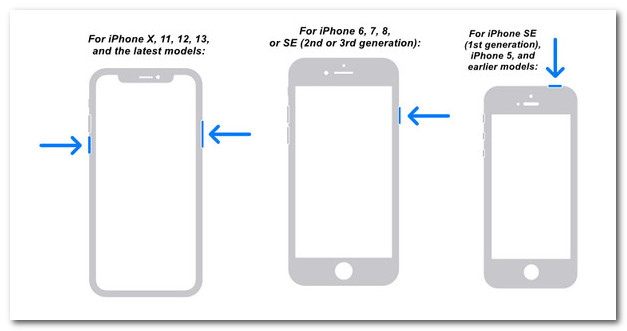
Quick Fix to iOS 16 iMessage Not Working on iPhone 16/15/14
If you find the methods mentioned above are not working and want a more accessible yet more proficient way to fix the "iOS 16 iMessage Not Working" issue. It’s time to use the 4Easysoft iPhone Data Recovery tool! This tool is equipped with an iOS System Recovery feature that can efficiently fix 50+ iOS system issues, including the iMessage not working on iOS 16. It offers two iOS system fixing modes to eradicate various issues with a high success rate. Apart from its quick fixing process, features are user-friendly, which provides you the benefits of quickly initiating various processes!

Fix all iOS issues including the iOS 16 iMessage Not Working without any data loss.
Enable you to upgrade or downgrade the version of your iPhone Freely.
Infused with a decisive scanning ability to efficiently scan various iPhone issues.
Support almost all iPhone versions from iPhone 4S/4 to iPhone 15.
100% Secure
100% Secure
Step 1Download and install the 4Easysoft iPhone Data Recovery tool on Windows or Mac computers. After that, launch the tool, click the "iOS System Recover" button, and link your iPhone to your computer via a USB cable.
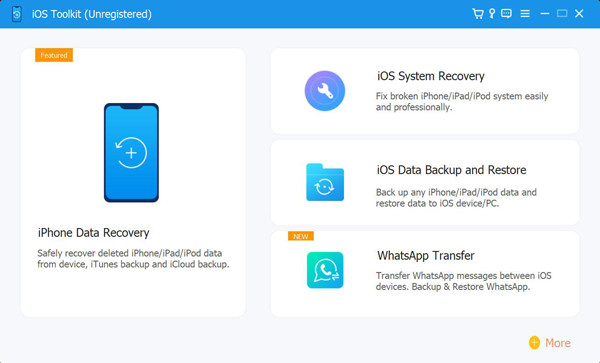
Step 2Next, tick the "Start" button, and the tool will automatically scan your iPhone. Then, once the scanning process is done, all the information about your iPhone will be displayed. After that, click the "Fix" button to solve iOS 16 iMessage not working problem.

Step 3You can choose from "Standard and Advanced" modes. You can try simple fix first. After choosing the mode you wish to use, click the "Confirm" button to proceed.

Step 4Then, select your device’s correct Category, Type, and Model. After that, choose your desired Firmware with various iOS versions and click the "Download" button. Once you are done selecting, tick the "Next" button to initiate the fixing process of the "iOS 16 iMessage Not Working" issue.
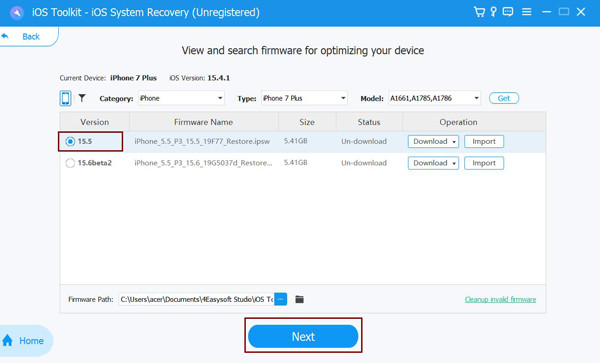
FAQs about How to Fix iOS 16 iMessage Not Working
-
1. What network settings will be reset or deleted once you choose to Reset Network Settings on your iPhone?
Once you click the "Reset Network Settings" on your iPhone, these are things that will be reset or deleted: it will reset or delete your saved Wi-Fi Network names and Passwords, Bluetooth Device connections and Preferences, and VPN Settings, Local History, and Preferences.
-
2. How long does it take for Apple to make iMessage Service available?
It may take more than 24 hours for Apple to make iMessage Service available to use once again. If the issue takes more than 24 hours, you can contact Apple Support and inform them about it.
-
3. Why is iMessage not working on iOS 16 for one contact?
It is necessary to take note that you and the other party must be connected on the internet and are both registered on iMessage. If the other party is not online and hasn’t registered on iMessage, then iMessage will not work.
Conclusion
That’s it! Those are the 10 causes and troubleshooting methods to fix this iMessage not working after the iOS 16 update! By knowing these 10 causes and their solutions to fix them, you can eradicate the issue iMessage. If the above methods are not working, you can use the 4Easysoft iPhone Data Recovery tool to help you eliminate the issue! With this tool’s powerful iOS System Recovery feature, you can eliminate the "iOS 16 iMessage Not Working" issue with a high success rate! Feel free to visit this tool’s website to learn more!
100% Secure
100% Secure


