Fix all iOS issues like broken screen, stuck problem, etc. without losing data.
Exploring iOS 17/18 Autocorrect’s Latest Function & Ways to Disabled it
With the release of the iOS 17/18, many changes have occurred to the iPhone’s features! One of those features that acquires changes is the Autocorrect in iOS 17/18. Some users praise Apple for its changes, but some find it frustrating. Whether you want to discover its newest functions or wish to turn it off, continue reading this post! This post features the latest iOS 17/18 Autocorrect and ways to stop it! So, without any further ado, explore them now!
Guide List
What’s New about iOS 17/18 Autocorrect? Is It Better than Before? How to Turn off iOS 17/18 Autocorrect Function on iPhone 16 Detailed Steps to Stop iOS 17/18 Autocorrect for A Specific Word FAQs about iOS 17/18 Autocorrect New FunctionsWhat’s New about iOS 17/18 Autocorrect? Is It Better than Before?
To begin your journey of exploring Autocorrect iOS 17/18, you can first start with its brand-new changes. This post listed some of the significant changes that Apple brought to Autocorrect! Explore each of them and witness why it is getting hyped!
- Accuracy has Improved
The iOS 17/18 Autocorrect feature can provide much more accurate suggestions, correct common grammatical errors, and customize what you type in. It also can learn and adapt to your text preferences! All of this is possible by its built-in new transformer language model!
- Inline Text Prediction
Another significant change Apple brought to Autocorrect iOS 17/18 is the ability to provide single and multi-word predictions. These predictions are automatically suggested directly to the input text field you are currently typing in. Here's a photo to easily picture this change on your end.
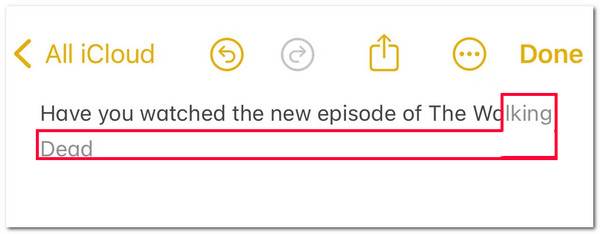
As you can see, Autocorrect automatically provides you with an accurate inline predictive text suggestion. If you want to apply the inline predictive suggestion, you can tap the Spacebar to enter the predictive suggestion on the input text field.
- Easier to Edit Autocorrections
If you are having a problem editing the Autocorrection feature on past versions, with iOS 17/18 Autocorrect, you can edit them easily! In this change, all the autocorrected words or sentences are temporarily underlined with blue. This underline enables you to revert the corrected word to the original word or sentences you wrote.
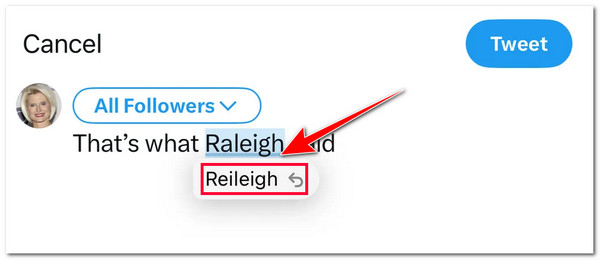
- Type in Foul Words Without Being Corrected
You can now also type in foul words without being corrected by Autocorrect iOS 17/18. Again, iOS 17’s new transformer language model plays an essential role in this change. This language model adapts to your vocabulary usage and saves your personal vocabulary lists; one of the vocabularies it saves is your foul words.
Now, compared to iOS 17/18 Autocorrect feature to iOS 16, iOS 17 offers a much better Autocorrection. It offers a much more stable performance, accurate suggestions, and supports multiple languages!
How to Turn off iOS 17 Autocorrect Function on iPhone 16
That’s it! Those are the new features of the iOS 17/18 keyboard Autocorrect. Even though it has a lot of improvement, this feature is still imperfect. Most of the time, it annoyingly auto-changes your wording even if you don’t want to. If you are also annoyed about this, then here are the steps showing you how to turn off the iOS 17/18 Autocorrect function on your iPhone 16:
Step 1Launch your "Settings" app on your iPhone, select the "General" option, scroll down this section, and tap the "Keyboard" button.
Step 2Afterward, head to the "Auto-Correction" option under the "ALL KEYBOARDS" section. Then, tap its "Switch" button to turn it Off.
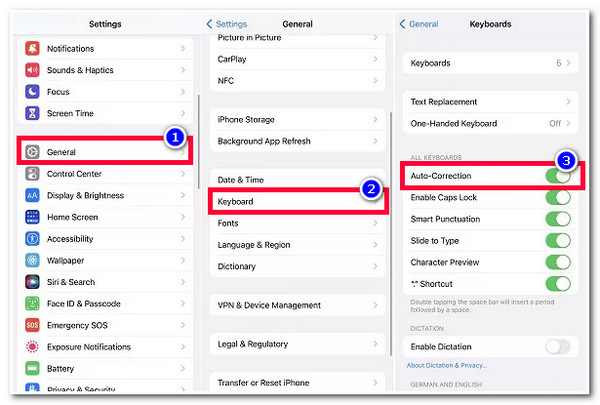
However, by turning off the Autocorrection on your device, you cannot ensure your wording or grammar is written correctly. There’s a great chance that you might written an incorrect spelling of wordings and improper grammatical structure.
Detailed Steps to Stop iOS 17/18 Autocorrect for A Specific Word
You might not want to eliminate the iOS 17/18 improved Autocorrect feature. Sometimes, you may allow this feature to revise wording or correct grammatical errors. But not with some of the specific words, such as names, abbreviations, and customized phrases, for they are primarily written in different spellings. In that case, you should stop Autocorrect from replacing them! So, how do you stop iOS 17 Autocorrect from changing a specific word? Here are the steps you must go after:
Step 1Access the "Settings" app on your iPhone, head to the "General" option, tap the "Keyboard" button, and select the "Text Replacement" option.
Step 2Next, tap the "Plus" icon at the upper right corner of the screen and enter the word on the "Phrase" and "Shortcut" sections that you don’t want to change by the Autocorrect iOS 17/18.
Step 3After that, select the "Save" button at the upper right corner of the screen. Then, that’s it! The next time you type in this word, Autocorrect will not change it anymore.
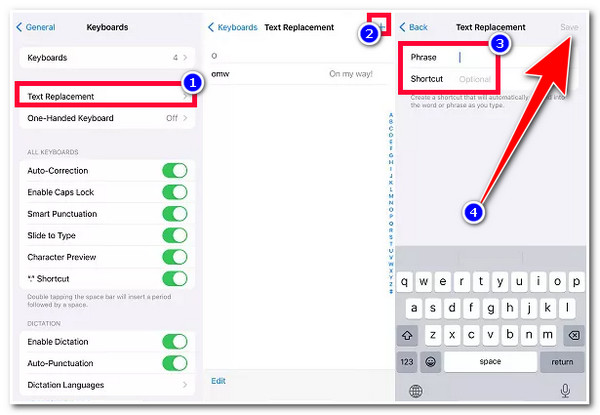
Bonus Tips to Fix iOS 17/18 Autocorrect Not Working Suddenly.
There you go! Those are the latest iOS 17 Autocorrect features and ways to stop/deactivate it! Now, what if it suddenly does not work correctly after tweaking the Autocorrect feature on your iPhone? If you have experienced this issue, you can use the 4Easysoft iOS System Recovery tool to fix it! This tool can efficiently fix 50+ iOS system problems, including the iOS 17 Autocorrect not working issue. It can quickly fix the issue using its Free Quick Fix feature without losing your current data. Another great point for this tool is that it lets you reinstall your iPhone’s system firmware and replace the previous damaged one!

Support an easy-to-understand interface and a 100% safe system recovery process.
Upgrade/downgrade your iOS version to fix the iOS 17 Autocorrect feature and more.
Offer two modes to fix the Autocorrect iOS 17/18 feature with a high success rate.
Protect your privacy and all information without saving them during the scanning.
100% Secure
100% Secure
Protect your privacy and all information without saving them during the scanning.
-
Is it possible to reset my keyboard’s vocabulary words?
Yes! You can reset your keyboard’s vocabulary words. If you want to reset all your custom words and shortcuts, go to your Settings, tap the General button, and select the Transfer or Reset iPhone. After that, select the Reset Keyboard Dictionary, and that’s it!
-
Which languages does the Autocorrect iOS 17 feature support?
The languages that the Autocorrect feature supports are English, French, and Spanish keyboards. So, if you are using one of these languages, you can experience all the newest iOS 17 Autocorrect feature functions.
-
Which iPhone models support the iOS 17/18 Autocorrection feature?
This iOS 17/18 Autocorrection feature is available with iPhone 12 and later models. So, if you are not currently using these iPhone models, unfortunately, you can’t use this feature.
Conclusion
That’s it! Those are the latest functions of the iOS 17/18 improved Autocorrect feature! Now that you have explored this feature, you can fully use and customize it according to your preferences. If the feature is not working properly after you tweaked some of its settings, you can use the 4Easysoft iOS System Recovery tool to fix it! This tool is equipped with powerful technology that fixes various system issues, including iOS 17 Autocorrect not working issue, with a high success rate and no data loss! Visit this tool’s website today!
100% Secure
100% Secure


