Fix all iOS issues like broken screen, stuck problem, etc. without losing data.
Ultimate Guide: What and How to Create a Live Photo Sticker in iOS 17/18
iOS 17/18 version offers lots of exciting features, one of which is the iOS 17/18 Live Photo Sticker! This sticker brings much more entertainment to your usual conversation on the Messages app than regular stickers. Now, you probably want to know more about this newest feature on iOS 17/18. Then, continue reading this post, for it features brief information about the Live Sticker of iOS 17 and ways to create a sticker out of your live photos. Explore them now!
Guide List
What is the Live Photo Sticker Function for iOS 17/18? How to Make Live Photo Stickers on iOS 17/18 [iPhone 16] FAQs about iOS 17/18 New Feature – Live Photo StickersWhat is the Live Photo Sticker Function for iOS 17/18?
Before diving into the simple ways to make Live Photo Sticker on iOS 17/18, you may first explore what precisely this iOS 17/18 version is. So, the Live Photo Sticker feature lets you lift through touch and hold a specific subject on a live photo, then transform it into an animated sticker. That specific "subject lifting" process is already available on iOS 16. However, some people find it dull right after they lift and cut a photo because it does nothing but a still-cut photo. But when the iOS 17 comes in, Apple provides you the ability to convert it into an animated sticker. Those animated stickers you have produced from your live photos can be sent to various conversations.
List of iPhone Models that Support Live Photo Sticker Function of iOS 17/18
Now that you have a brief idea of the iOS 17 Live Photo Sticker feature, you also need to know which iPhone models support the mentioned feature or function. Yes, you read it right. There are specific iPhone models that Apple allows to support the Live Photo Sticker. Which models support the feature? Here’s a list for you.
- iPhone 16, Plus, Pro, and Pro Max.
- iPhone 14, Plus, Pro, and Pro Max.
- iPhone 13, Mini, Pro, and Pro Max.
- iPhone 12, Mini, Pro, and Pro Max.
- iPhone 11, Pro, and Pro Max.
- iPhone XR, XS, and XR Max.
- iPhone SE (2nd generation and 3rd generation).
How to Make Live Photo Stickers on iOS 17/18 [iPhone 16]
That’s it! That’s the simple introduction to the iOS 17/18 Live Photo Sticker feature and which iPhone models support it. Moving on to the most exciting part of this post: How to make Live Photo Stickers in iOS 17/18 on iPhone 16! So, without further delay, start exploring this post’s featured two simple ways below!
1. Create a Live Sticker iOS 17/18 on Messages App
The first way to create a Live Photo Sticker is by using the Messages app on your iPhone. To do this, here’s a simple step you can follow:
Step 1Access a "conversation" on your Messages app, tap the "Add" button at the left corner of the input text field, and select the "Stickers" option.
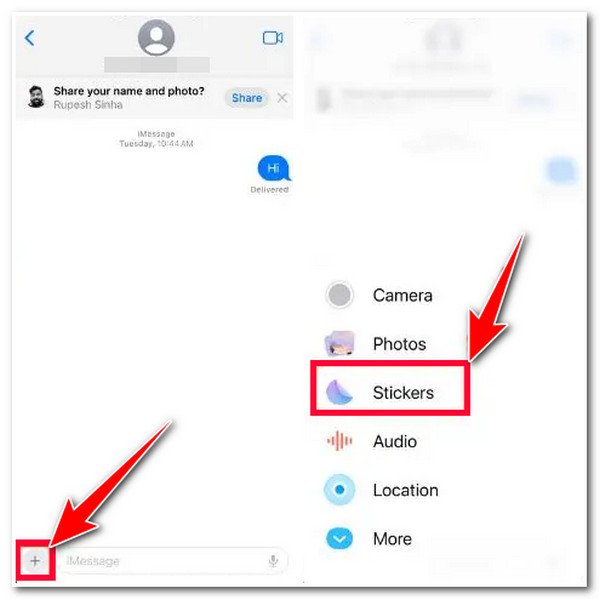
Step 2Then, tap the "Add Sticker" button and select the photo you want to convert into a live sticker. Next, tap the "Add Sticker" button in the lower right corner to automatically add it to your list of stickers.
Step 3You can also add effects to it by long-pressing the "previously added sticker," tapping the "Add Effect" button, selecting an effect from the list below, and tapping the "Done" button to save it.
2. Make an iOS 17/18 Live Photo Sticker on the Photos App
Apart from the Messages app, you can also create a Live Photo Sticker on your iPhone’s Photos App. How to do this? Here are the steps you should go after:
Step 1Open your Photos app and access the photo you want to convert into a live sticker. Then, tap and hold a specific subject on the photo; on the pop-up menu, tap the "Add Sticker" button.
Step 2Next, the photo will be converted into a sticker and added to your list of stickers. If you want to add effects, you must access and long-press the newly created and added sticker. Then, tap the "Effect" option, select an "Effect" you want, and tap the "Done" button.
Don’t Like iOS 17/18 Live Photo Stickers? Downgrade to iOS 16 Now.
There you have it! Those are the 2 ways to create an iOS 17/18 Live Photo Sticker! Recently, there have been a lot of adverse reports about iOS 17/18. One of which is the not working Live Photo issue and the reports about the problems related to iOS 17. Now, if you don’t want the iOS 17 and Live Photo Stickers anymore due to those reasons, then you can use the 4Easysoft iOS System Recovery tool to downgrade the iOS version! This tool can efficiently downgrade the iOS 17 version of your iPhone by downloading firmware with a lower version, such as iOS 16. This process can also fix various issues on your iPhone and transform your device into a perfect new system. You can do all of these with just a few clicks! So start downgrading your iPhone now!

Download firmware to upgrade and downgrade your iPhone’s iOS version.
Two different repairing modes to fix your iOS 17/18 and Live Photo Sticker issues.
Fix 50+ iOS system issues, including iOS 17/18 bugs and Live Photo Sticker problems.
Support all iPhone models and versions, including the latest iPhone 16 with iOS 17.
100% Secure
100% Secure
How to downgrade iPhone’s iOS 17 Version to iOS 16 to Remove iOS 17/18 Live Photo Sticker Using 4Easysoft iOS System Recovery:
Step 1Download and install the 4Easysoft iOS System Recovery tool on your computer. Then, launch the tool, link your iPhone to the computer through a USB cable, and click the "Start" button on the tool’s interface.

Step 2Next, all information about your iPhone will be displayed on the tool’s preview. Click the "Fix" button to do further fixes and proceed to the next step.

Step 3After that, read both the modes’ capabilities written on the tool’s interface. Then, choose the mode that suits your preferences and click the "Confirm" button.

Step 4Select the appropriate Category, Type, and Model of your iPhone. Then, choose the firmware with the iOS 16 version to downgrade your device and click the "Download" button. After that, click the "Next" button to initiate the downgrading process of your device.

FAQs about iOS 17/18 New Feature – Live Photo Stickers
-
Can I send the Live Photo Stickers on the Facebook Messenger app?
Yes, you can! You can send your personally created Live Photo Stickers on Facebook Messenger. The platform lets you send your animated stickers from live photos.
-
Does the iOS 17/18 Live Photo Sticker sharable on email?
Yes, it does. Apple improved the Live Photo Stickers attachability. They integrate the drawer containing all your animated stickers into your keyboards. This way, you can access the animated stickers on your keyboard when writing an email.
-
Can I insert the iOS 17/18 Live Photo Sticker in a PDF file?
Yes, you can add it to a document and save it as a PDF file! You can use them as a graphical representation of a specific subject or to add an entertaining design to your PDF.
Conclusion
That’s it! That’s the comprehensive explanation of what is the iOS 17/18 Live Photo Sticker and workable ways to create one! With that information, you can now produce tons of animated stickers from your live photos and infuse them into your conversations! If you have a problem with iOS 17/18 and its Live Photo Sticker feature, you can use the 4Easysoft iOS System Recovery tool to remove them and downgrade your iPhone! Visit this tool’s official website to discover more of its powerful features. Visit it today!
100% Secure
100% Secure


