Completely scan your iOS devices and delete all junk files on your iPhone, iPad, and iPod.
iPhone Backup Location on Windows/Mac [Methods Included]
Backing up your iPhone is essential to ensure the safety of data. However, many people are still confused about where iPhone backups are stored. If you also want to know where your iPhone backups are stored on your Windows or Mac, this guide will provide a quick and simple answer. When you need to manage, relocate, or delete old backups, you only need to directly access the specific location to complete the operation you want to perform.
Guide List
Where is iPhone Backup Location on Windows? Where is iPhone Backup Location on Mac? How to Free up iPhone Storage Without BackupWhere is iPhone Backup Location on Windows?
For Windows, if you use iTunes to manage backups, clean up space, or transfer backups, its location is usually fixed (assuming you don't modify the folder location). It is important to understand the specific iPhone backup location on Windows, as iTunes on Windows does not support direct access to the files you transfer. Therefore, if you want to better manage your iPhone backup data on Windows, then you need to operate in the exact folder. Here is how to find the iPhone backup folder on Windows by default:
Step 1Press the “Win” and “E” buttons together to open the File Explorer.
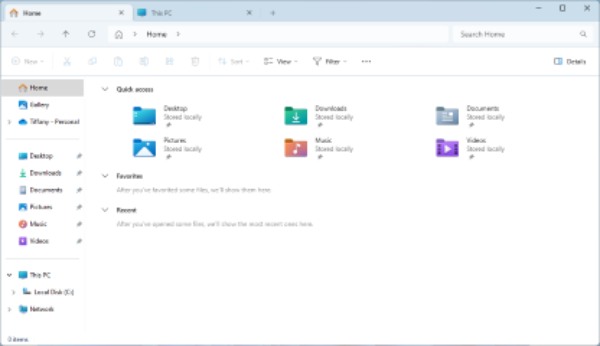
Step 2Navigate to the iPhone backup location by entering the path below:
C:Users[YourUsername]AppDataRoamingApple ComputerMobileSyncBackup
Tips
The “AppData” folder is hidden by default. To make it visible, click the “View” button in File Explorer and click the “Hidden items” button.
Step 3Inside the “Backup” folder, you’ll find subfolders containing your iPhone backups.
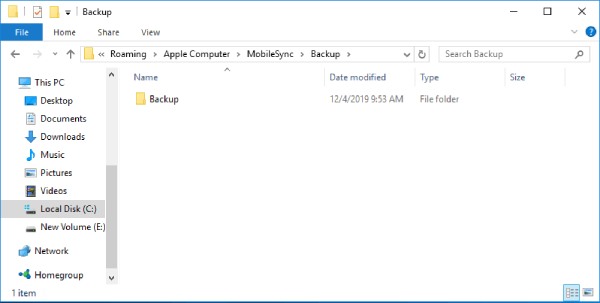
Where is iPhone Backup Location on Mac?
If you use a Mac to back up your iPhone, managing your backups is much easier. Because both are part of the Apple ecosystem, file transfers between the two usually follow a fixed path and are easier to manage. When backing up your iPhone using Finder (macOS Catalina and newer) or iTunes (for older macOS versions), the backup files are stored in a specific directory on your Mac. Despite this, many Apple users may not know where to look for the iPhone's storage location on their Mac. Here's how to find the iPhone backup folder:
Step 1
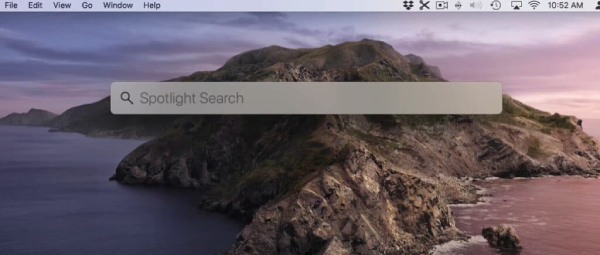
Step 2Enter the following path and navigate to the iPhone backup location on Mac:
~/Library/Application Support/MobileSync/Backup/
Step 3Here, you’ll find your iPhone backups stored in folders named with a random string of characters.
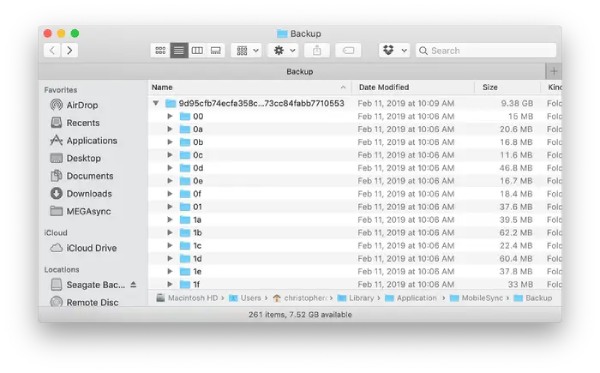
How to Free up iPhone Storage Without Backup
If you are looking for an iPhone backup location to delete junk data and files transferred from your iPhone, then you may need to know some more effective and safe methods because there are several ways to free up space on your iPhone without creating a backup. This section will explain to you why it is not recommended to use basic file transfer to clear space, and professional tools like 4Easysoft iPhone Cleaner are more effective solutions.
Why is File Transfer Not Recommended to Free Up iPhone Storage Space?
• Consumes lots of time: Sorting individual files, selecting the files to transfer, and waiting for the transfer process takes a lot of time, especially when you have many large files. In addition, managing hidden files or deleting duplicate photos on iPhone can become a hassle, as they are often displayed in garbled text.
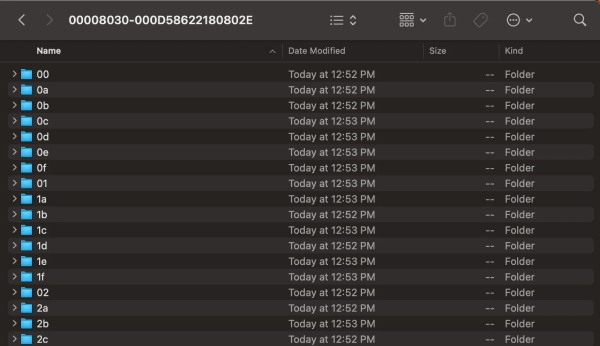
• Risk of losing data: If you transfer files manually and then delete them from your iPhone, there is always a risk of accidentally deleting important files. If the file transfer fails or is incomplete, it may lead to permanent data loss.
• Unable to manage cache: Manually transferring files will not solve the large amount of storage occupied by application cache, system junk, or temporary files. These hidden files consume storage space and are not always visible to the user.
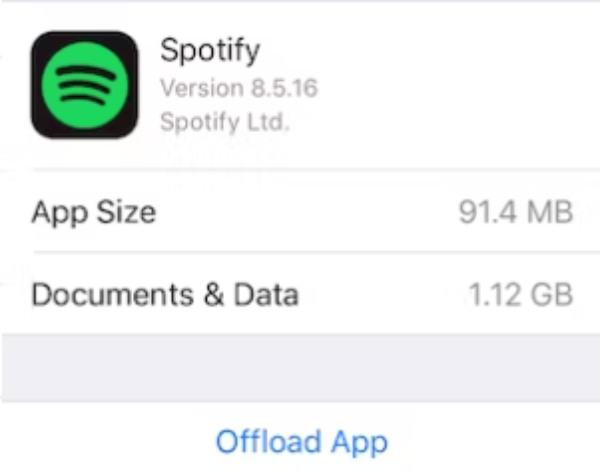
Why You Should Use 4Easysoft iPhone Cleaner to Free Up iPhone Storage Space
• Comprehensive Scanning: Unlike manual methods, 4Easysoft iPhone Cleaner can comprehensively scan your iPhone to identify and clean system junk, temporary files, cache files, and unused apps without entering the apps and data screen.

• Easily Use: 4Easysoft iPhone Cleaner can clean up gigabytes of space in just a few clicks. You don't need to sift through files and folders manually. It automatically detects redundant or useless files, making the cleaning process fast and easy.
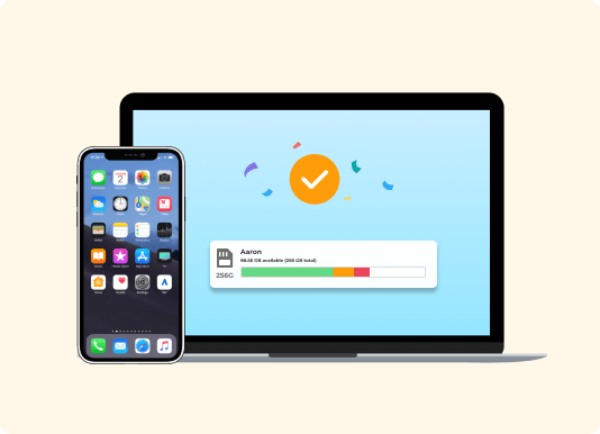
• Data Protection: 4Easysoft iPhone Cleaner offers a safe and reliable cleaning process. It provides a preview option before cleaning so you can make sure no important files are deleted. This minimizes the risk of accidentally losing important data while freeing up space on your device.
• Deep Cleaning: This tool does more than just remove visible files. It performs a deep clean by clearing app caches, cookies, and other temporary files that can take up a lot of storage space. It can even help remove large files like high-resolution videos or unnecessary apps you rarely use.


Completely scan your iOS devices and classify unnecessary data.
Easily delete all junk files and apps on your iPhone without file transfer.
Provide data protection to ensure the safety of your important files.
Preview the desired file in real-time to avoid accidental deletion.
100% Secure
100% Secure
Conclusion
Backing up your iPhone is essential to protecting your data, and knowing the exact iPhone backup location on Windows and Mac ensures that you can easily manage and protect these files. Regular backups are somewhat troublesome for freeing up your iPhone storage space. If you want to effectively clean up junk files on your iPhone and free up a lot of storage space, you can use 4Easysoft iPhone Cleaner to do it efficiently and safely.
100% Secure
100% Secure


