Content
Basics
Introduction
4Easysoft Mac Data Recovery is a versatile recovering tool for your Mac to quickly and easily retrieve the lost or hidden data without any complex operations. This powerful tool can handle all kinds of file types, including music, video, audio, document, email, and others. Moreover, you can preview and select the desired data without wasting time. You can also use its additional function to recover data from iPhone and Android devices.
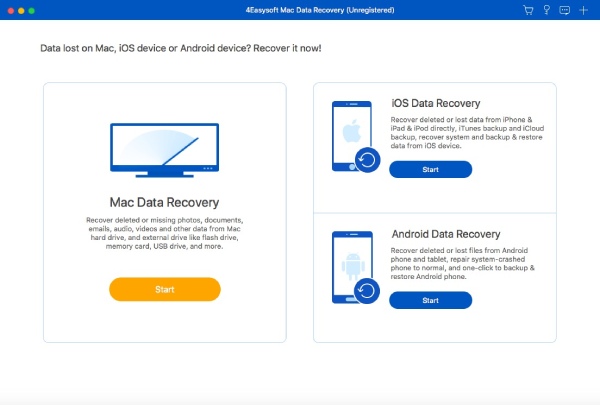
Purchase and Register
To access all the powerful features in 4Easysoft Mac Data Recovery, you need to purchase the full license by clicking the Purchase button with a shopping cart icon on the main interface. After the purchasing, click the Register button with a key icon to enter your email address and the registration code you just got. Finally, click the Register button to finish.
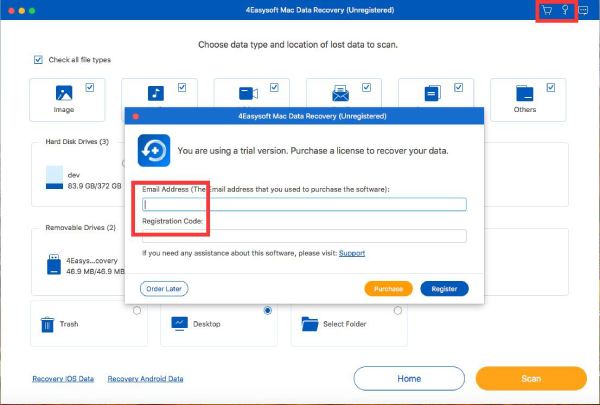
Update
Manual Update: Click the Help button from top menu and click the Check Update button. It there is an update to the latest version, you can manually download it according to your need.
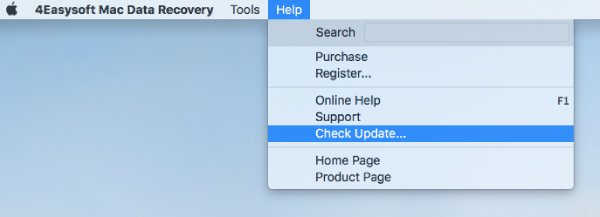
Automatic Update: Under the 4Easysoft Mac Data Recovery menu, you can click the Preferences button. When a new window shows up, you can tick the Check for Updates Automatically button for regular check every time you start the program. Moreover, you can enable the automatic update when you exit the program without further operation.
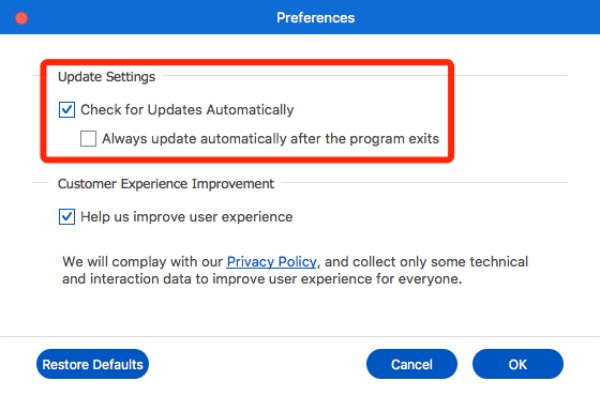
Preferences
Click the 4Easysoft Mac Data Recovery menu and then the Preferences button. Now you can choose to enable the Customer Experience Improvement settings. It’s guaranteed that your privacy will not be leaked during the process. Of course, you can turn on/off this function anytime as you like.
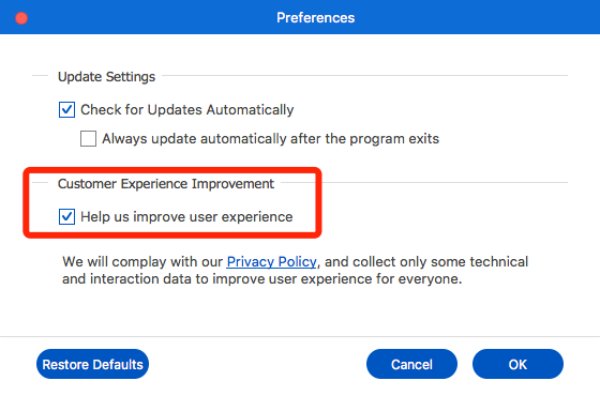
Recover All Data
4Easysoft Mac Data Recovery is a simple-to-use program for you to retrieve lost data like images, audio, videos, emails, documents, and others. Besides the file types, you can also select the desired location to recover data, including hard disk drives, external flash drives, trash, desktop, and selected folder. Here are the steps:
Step 1: Choose Location and File Type
Click the Start button under Mac Data Recovery. Then, you can choose all the file types or select the desired ones from image, audio, video, email, etc. You can also choose the desired location to recover data from computer desktop, hard drive, removable drive, trash, and more. Then, click the Scan button to start.
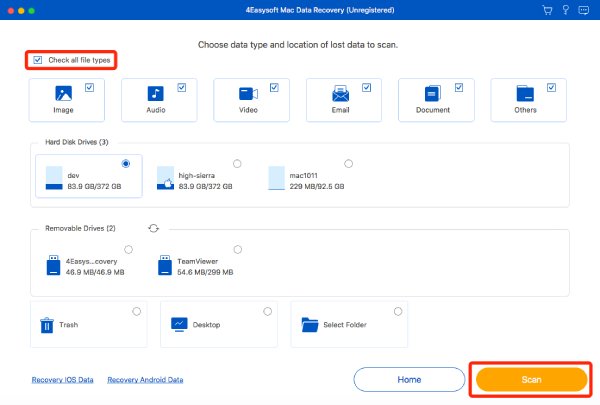
Step 2: Allow the Scanning Process
A window will pop up to request the scanning process. You can follow the simple guide to enter your Mac password to continue the data recovery.
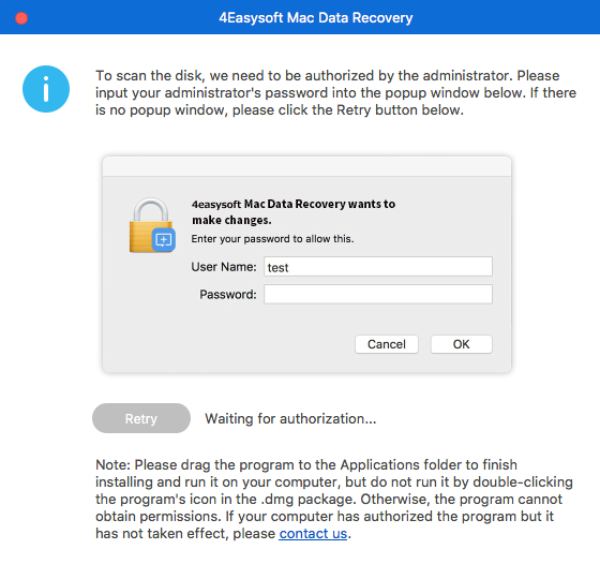
Step 3: Quickly Scan All Data
This program will automatically scan all the chosen files in a few minutes. You can check the process in the top banner. Moreover, if you find the desired data, you can pause or stop the scanning at any time.
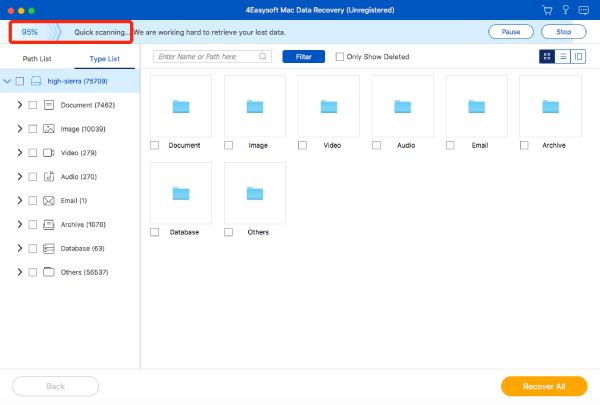
Step 4: Select the Desired Data
From the left pane, you can find the desired data from Path List or Type List. Choose one of the file types and select the desired format to help you find them quickly.
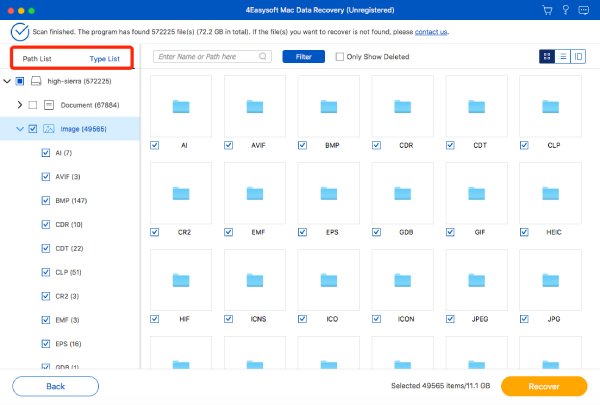
Moreover, you can click the Filter button to find the desired data accurately. Just enter the information about the extension, video duration, created or modified date, etc. Finally, click the Apply button to continue.
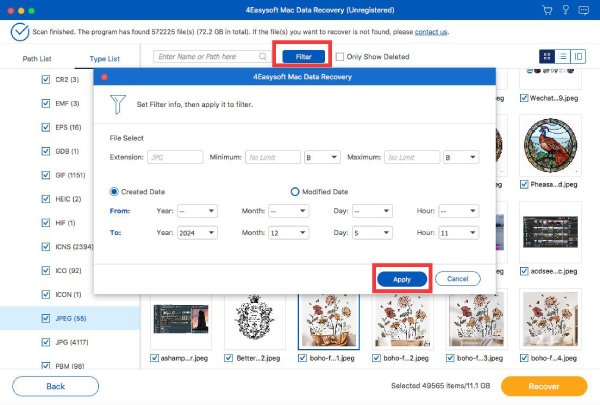
Step 5: Preview the Selected Data
Click the Content button from the top-right corner, which will show you’re the detailed metadata of all files. You can also zoom the images or videos to preview them in a large screen. The default Thumbnail selection is also convenience for you to find the possible files quickly.
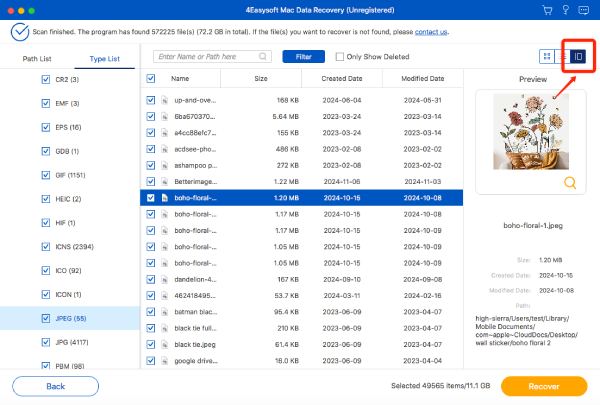
Step 6: Recover Data to the Desired Folder
Click the Recover button and choose the desired folder to save the data. After a few minutes of the process, the recovered data will automatically pop up with the file folder.
 For Windows
For Windows For Mac
For Mac Free Online Solutions
Free Online Solutions