Content
Basics
Introduction
4Easysoft Mac DVD Creator helps you burn any video to DVD disc/folder/ISO file. It supports a wide range of video format, including MP4, MOV, MKV, WMV, AVI, 3GP, FLV, VOB, etc. Moreover, you can use it to edit the DVD menu, crop and add effects to the videos, and add subtitles and audio tracks easily. Start creating DVD to store your precious moments permanently.
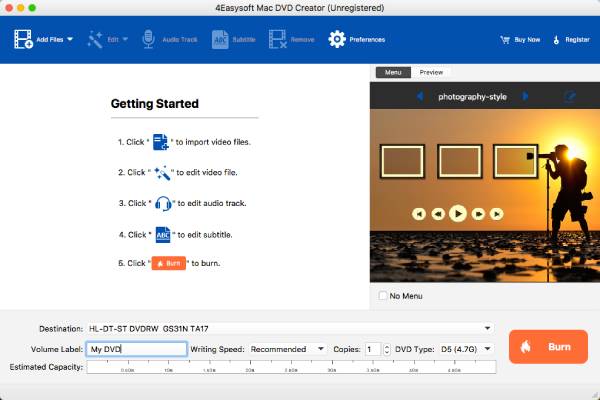
Register
After launching 4Easysoft Mac DVD Creator on your Mac, a window will pop up. And you can enter the Email Address and Registration Code to activate the full version. With the registered version, you can remove the software watermark and use it without any limitation.
Email Address: It refers to the Email you used to purchase the registered version.
Registration Code: You received from us after your successful purchase.
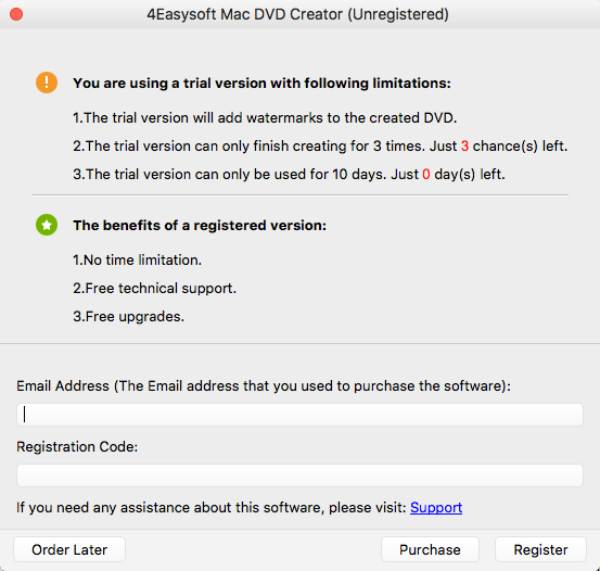
Update
To fix bugs and get the new features in time, you can update the software manually or automatically. Please read the following two methods:
1. Update Manually
Click the Help button on the top menu and choose the Check Updates option. If there’s a new version, you can directly download and install it.
2. Get Update Information Automatically
Click the Preferences button on the top menu. Under the Update Settings in the bottom, you can tick the Check for Updates Automatically option and choose the frequency as you like.
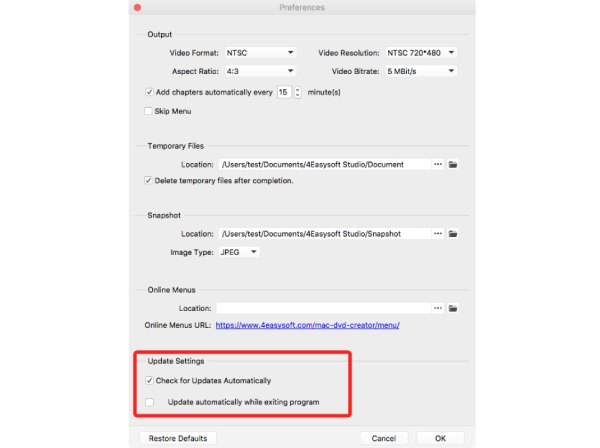
Create Videos to DVD
Step 1Add Video Files
Click the Add Files button to import the desired files to this software. You can add several video files within 4.7 GB to create in one DVD disc.
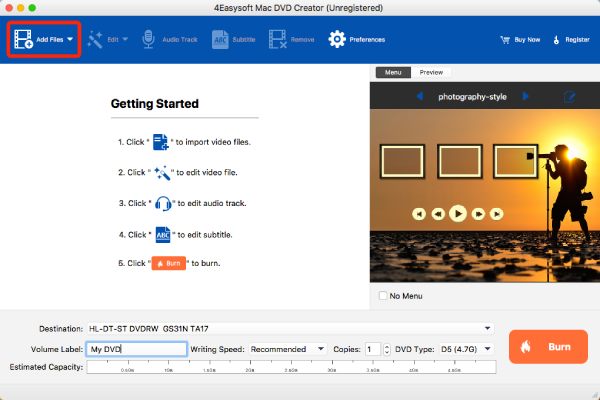
Step 2Edit Videos
Then, you can edit the videos, add audio tracks, and adjust the subtitles according to your need. In the drop-down list of the Edit button, you can crop, trim, and add effects to videos.
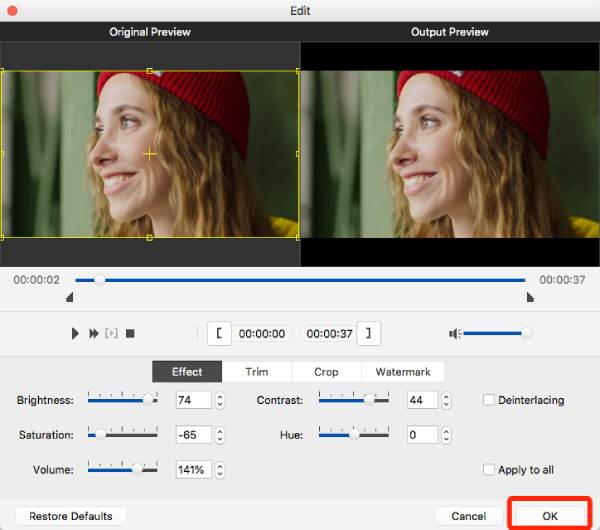
Step 3Create Menu for DVD
In the right side, you can choose a menu for your DVD disc to locate the desired videos quickly. 4Easysoft provides you with many themed templates, and you can also create custom templates with the desired background and title.
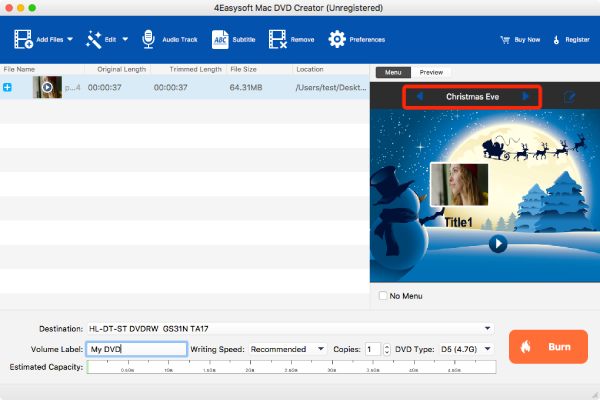
Step 4Burn Videos to DVD
After the adjustments, choose the desired destination and output disc type according to your need. At last, click the Burn button to start creating your own DVD disc.
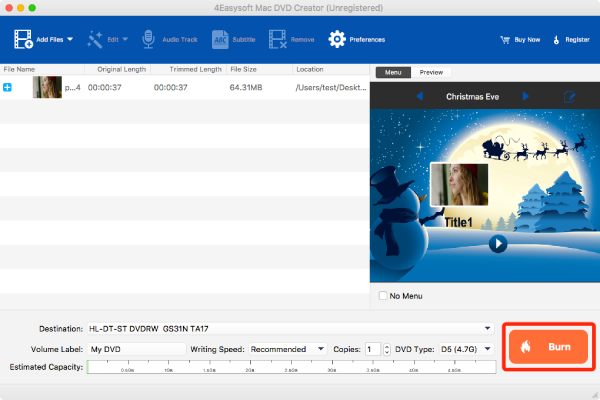
Edit DVD before Burning
Add Effects
In the Effect tab, you can adjust the brightness, saturation, contrast, and hue to add effects of different styles.
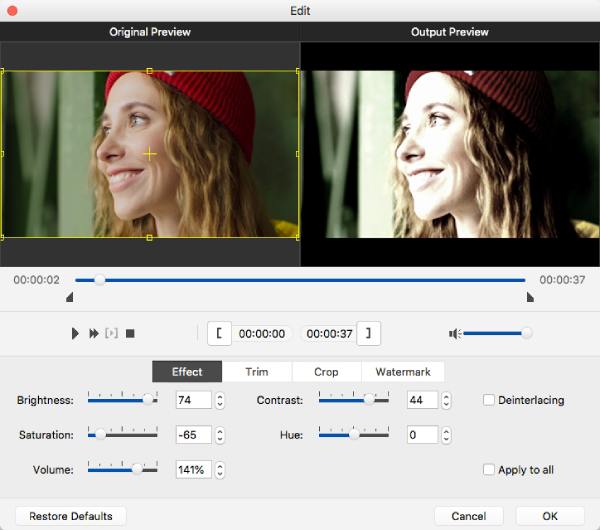
Trim Videos
If you want to delete the unwanted parts of videos, click the Trim button and adjust the timeline to cut the extra parts. Or you can input the specific time points to clip the videos.
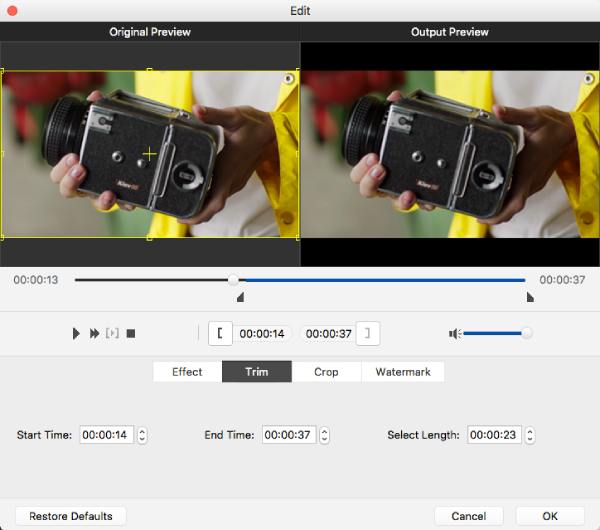
Crop Videos
Under the Crop tab, you can input the desired size according to your need. Moreover, you can easily drag the borderlines of the videos to crop the video with the wanted parts.
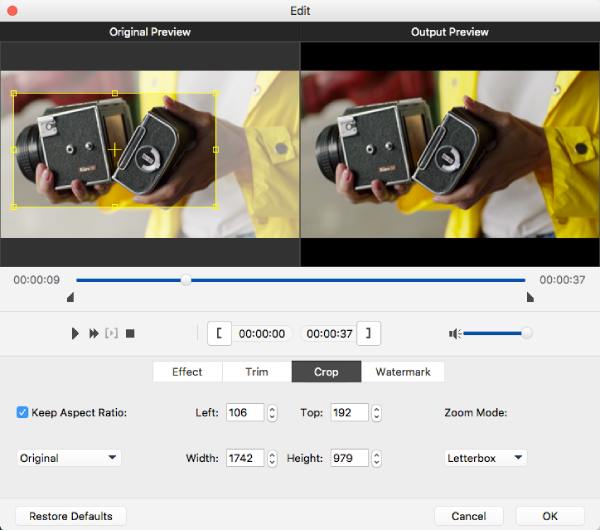
Add Watermarks
For the registered users, you can remove the default software watermark. And you can add your own watermarks with texts or images. Just enter the text and change the font size and color.
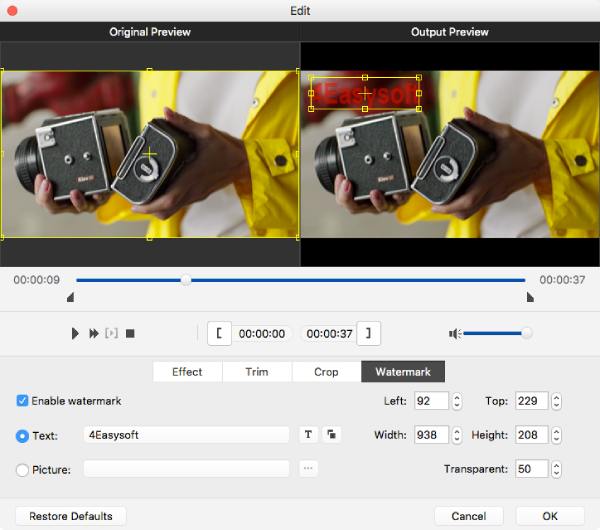
Edit Audio/Subtitle
Choose the Audio Track option from the top menu, and a window will pop up. In the Audio Track tab, you can add any audio tract or set as background music. Moreover, you can adjust the volume, latency, encoder, bitrate, and channels freely.
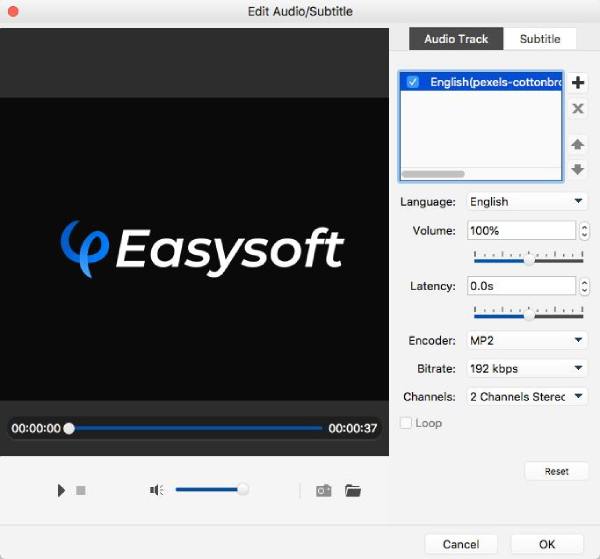
Switch to the Subtitle tab, and you can add subtitles from SRT, ASS, SSA, UTF, and other files. Then, you can change the language, position, delay, and font size according to your need.
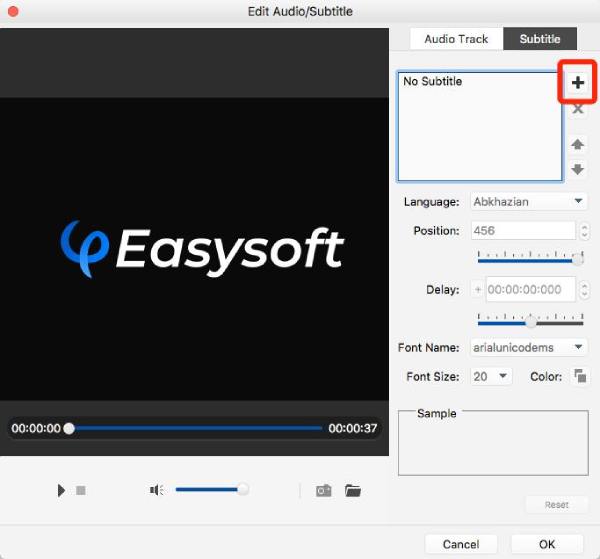
 For Windows
For Windows For Mac
For Mac Free Online Solutions
Free Online Solutions
