Recover all data from your iOS devices, iTunes and iCloud backup.
How to Fix No Sound on iPhone 16 Issue [Detailed Steps]
If you notice you can't hear any sound on your iPhone, you're having a no sound on iPhone issue. When you’re on a call, you cannot hear the person you are talking to; when playing music, you cannot hear it. When watching videos, there’s no sound at all. Fixing this kind of no sound on iPhone will take time since it can be a hardware problem. That’s why this post will give a list of possible reasons that may cause you to have no sound on iPhone problem and how to get it back.
Guide List
5 Reasons Causing No Sound on iPhone and How to Fix it The Ultimate Way to Solve No Sound on iPhone in Simple Clicks FAQs about How to Fix No Sound on iPhone 165 Reasons Causing No Sound on iPhone and How to Fix it
The no sound on iPhone issues can happen on your entire iPhone or only occur in one application. And it occurs because of several things, such as hardware or software issues. Whatever it is, it’s essential to fix this kind of iPhone issue because you can’t go forever with your iPhone in silent mode. Unfortunately, your iPhone won’t tell what causes this problem, so take time to read the following reasons below that cause you no sound on iPhone issue.
Sound Settings: The easiest way to fix the no sound on iPhone issue is to check the sound settings. You might have lowered the volume of your iPhone without knowing. Moreover, some features like Do not disturb and Silent mode is enabled, which is why your iPhone is silent.
Hardware Issue: The speaker of your iPhone is not working because of water damage or the earphones loosening, which may contribute to why there is no sound on iPhone while wearing earphones. A dirty speaker opening might also be the cause.
Application Settings: If you can’t hear any sound in just one application only, it might be because the app you’re using has its sound settings. So, if you can’t hear sounds on many applications, they also have their sound settings.
Bugs and Glitches: Most of the time, errors can occur on the iPhone, especially if it is not yet updated. These can cause audio not to work on calls and can’t hear sound when playing music or videos.
Connection Problem: It will happen if you're using an earphone. It might have a damaged wire, so you cannot connect it properly on your iPhone. Furthermore, you might have issues connecting with Bluetooth when using a wireless one.
To follow the reasons, ways to fix your no sound on iPhone problem are written below. You can do it all in one sitting. Check out the six easy ways to get back the sound on your iPhone.
1. Check Your iPhone’s Sound Settings.
Step 1Press the Volume buttons of your iPhone to check. Then, look at the level on your screen if it goes up and down.
Step 2Press the Volume Up button to get back the sound on your iPhone.
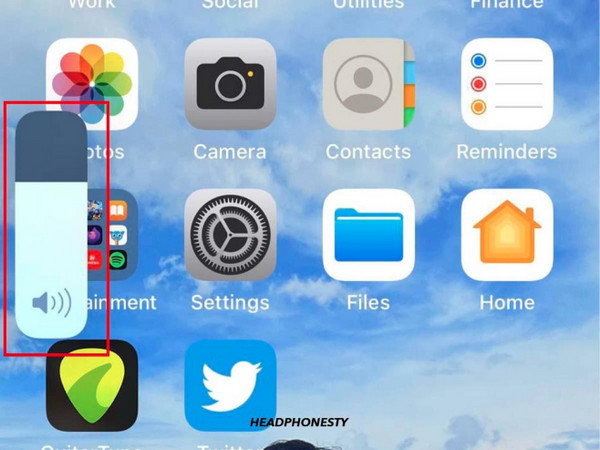
2. Turn Off the Do Not Disturb mode.
Step 1Swipe up from the bottom of your screen or swipe down from the top to see the Control Center. Then click on the Moon icon if it is lightened up to turn it off; if not, don’t tap it because it is already disabled.
Step 2If there’s no Do Not Disturb option in the Control Settings, go to Settings, tap on the Do Not Disturb or Focus option, then toggle the switch button to turn it off.
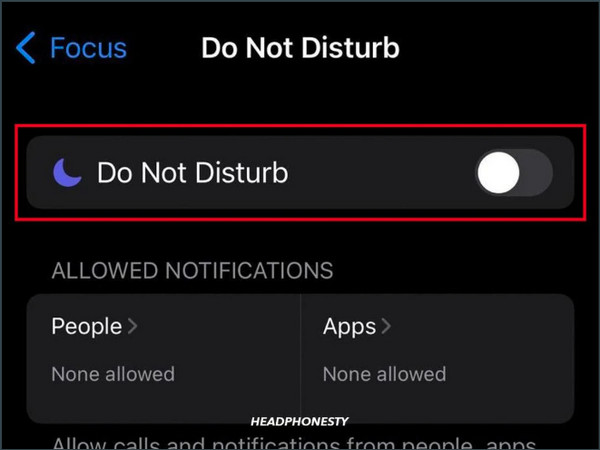
3. Disable the Silent mode.
You can do this on your iPhone's right side. If it shows the orange line, it is in silent mode, so flick the switch to bring back the sound.
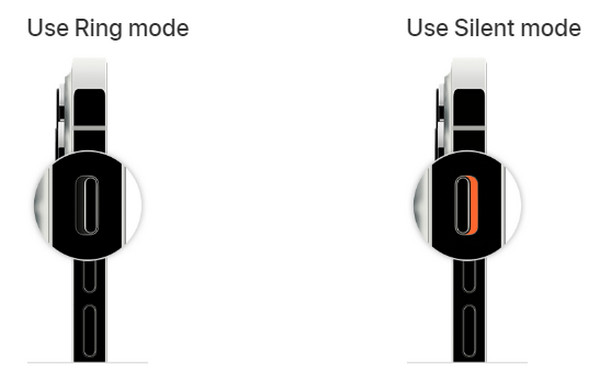
4. Check Application Settings.
As said, many applications have their sound settings. You can check each by looking for their Settings menu to change the sound settings. Turn on the sounds, music, and notifications. Furthermore, you can re-install the application since an app glitch may cause it.
5. Update iOS Version.
Step 1Open the Settings app on your iPhone, tap on General, then Software Update.
Step 2Click on Update Now if there’s an available update. It is suggested to turn off the Automatic Updates to update your iPhone automatically in the future.
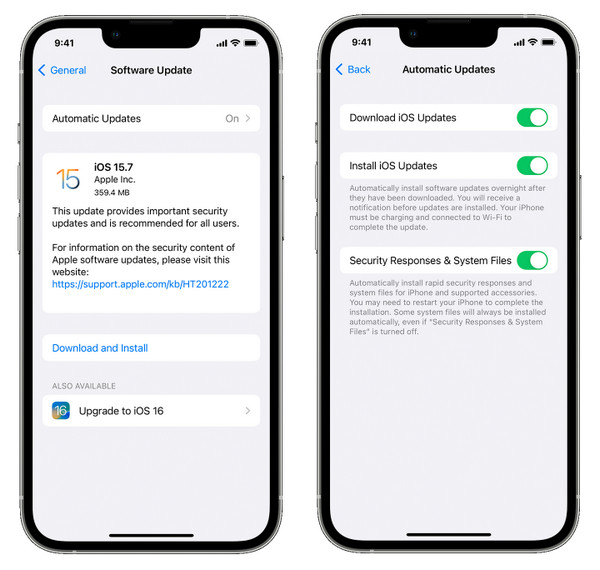
6. Restart Your iPhone
For iPhone X, 11, 12, 13, 14 and the latest 15 models:
Step 1Press and hold the Volume and Powerbuttons. Wait until you see the Power-off slider on your screen.
Step 2Drag the slider, and wait for 30 seconds. To turn your iPhone back on, press and hold the Power button.
For iPhone 6, 7, 8, SE (2nd or 3rd generation):
Step 1Press and hold the Power button. Wait until the Power-off slider appears on your screen.
Step 2Drag the slider, and wait for 30 seconds. Then, press and hold the Power button to turn on your iPhone.
For iPhone SE (1st generation), 5, or earlier models:
Step 1Press and hold the Power button at the top. Wait until you see the Power-off slider.
Step 2Drag the slider, and wait 30 seconds to turn it off. Press and hold the Power button again to turn on your iPhone.
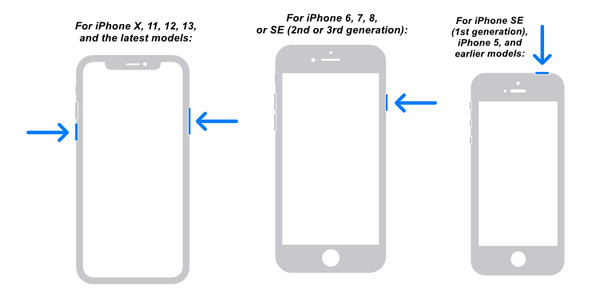
The Ultimate Way to Solve No Sound on iPhone in Simple Clicks
You can also get away with your no sound on iPhone problem with 4Easysoft iPhone Data Recovery. It can fix problems such as water damage, device stuck, forgotten passwords, busted parts, and many more. Furthermore, it offers support for all iOS devices and versions, such as iPhone, iPad, and iPod. It does not just support iOS device built-in programs but third-party apps as well. Fix your no sound on iPhone issue immediately with this software’s iOS System Recovery.

Fix iPhone issues, such as disabling devices, updating problems, and more than 50 issues.
Support all iPhone, iPad, and iPod versions and models, including the latest iPhone 16.
Fix iPhone problems with a high success rate and without losing any data.
Give a comprehensive scan of your device and detects any iPhone issues.
100% Secure
100% Secure
Step 1When you have launched the program, click on the iOS System Recovery. Make sure you connect your iPhone to your computer via a USB cable. Then, click Start to start detecting your device and fixing no sound on iPhone.

Step 2Click on the Free Quick Fix to fix simple issues, or click on the Fix to do further fixes.

You can choose from the standard provided; for Standard Mode, you will solve simple issues and keep all data. You will solve severe issues for the Advanced Mode and delete all data. Choose one, then click Confirm to continue.

Step 3Choose the proper category, type, and model of your iPhone. Then select your preferred firmware then click Download, which allows you also to upgrade your iOS version. Lastly, click Next to start fixing your iOS system that brings back the sound on your iPhone.

FAQs about How to Fix No Sound on iPhone 16
-
Why is there suddenly no sound on iPhone 13?
You can go to Settings, then Sounds, to check. Drag the Ringer and Alerts slider to see if there’s a sound, but if there's no sound, you might need to contact Apple Support.
-
Why the other person can’t hear me on a call
Your microphone pathway sometimes causes this issue, or the speaker is full of dirt that stops you from being heard. Clean it out using a small cloth and be careful not to damage it. Alternatively, you can check updates, restart your iPhone, or check sound settings.
-
Is there another way to turn off Silent mode on iPhone 16?
If you have Assistive Touch activated on your iPhone, tap on it. Then go to the Device, and tap on the Bell button to disable the Silent Mode if it has an Unmute.
Conclusion
Have you chosen one of the solutions and got the sound back to your iPhone? Hopefully, there’s one of those six solutions that fix your with no sound on iPhone problem. Ensure to try the easiest one before doing something much more complicated. But if none helped you, use the 4Easysoft iPhone Data Recovery. It will safely get back your sound issue on your iPhone and other problems you're experiencing on all your iOS devices.
100% Secure
100% Secure


