How to Open HEIC in Photoshop? – Convert HEIC to JPG Now!
As you all know, Photoshop is an excellent tool for editing photos and supports almost all image file types. But millions of people have difficulty opening HEIC files in Photoshop, whether using a Mac or Windows PC. Why? With Apple releasing the new image file format, HEIC, the drawback is that most systems and platforms don't support this, including Photoshop. Fortunately, this post got you covered! Continue reading to learn the ways to open HEIC in Photoshop.
Guide List
Part 1: Does Photoshop Support HEIC? How to Open HEIC in Photoshop Part 2: The Easiest Way to Open HEIC in Photoshop after Converting Part 3: FAQs about How to Open HEIC in PhotoshopWhen Apple introduced the new file format, HEIC, it became an excellent option for people since it produces high-quality images. However, several systems and platforms do not support this format, even if it contains an excellent compressed quality.
If you have been using Photoshop to edit images, you may think it can handle this kind of image format since you’ve been editing images — with any file format — without any issues. But things will change with the HEIC file. Photoshop doesn't support HEIC image format, so you can't open it. You will see nothing but a gray color when you open the HEIC image in Photoshop. And it simply indicates that the app can’t and won't recognize HEIC and prevents you from editing it into the program.
So, to edit HEIC images in Photoshop on your Windows PC or Mac, a detailed guide is provided for you, whether you're a Windows or Mac user. Keep on reading and learn how to open HEIC in Photoshop.
How to Open HEIC in Photoshop on Windows PC:
If you are using the latest Windows 10/11, you can directly install an extension from Microsoft, called HEIF. It will prompt your Windows PC to read and open the HEIC image file in Photoshop.
But if your PC runs on Windows 7 or 8, you may need a third-party program to assist. A guide below will accompany you to open HEIC in Photoshop on Windows PC:
Step 1Go to the Microsoft Store on your Windows PC that is running Windows 10 and 11. Then, you have to search for HEIF Image Extensions.
Step 2When you have located it, download and install it. After that, open the HEIC in Photoshop. The image file should be opened immediately. If not, proceed to the following step.
Step 3Consider converting the image in the MS photos app. To do it, below the Edit & Create menu, click Edit and select the Save a copy option. Now, you will see the image in a JPG format. For users of earlier versions, you need to use a third-party converter.
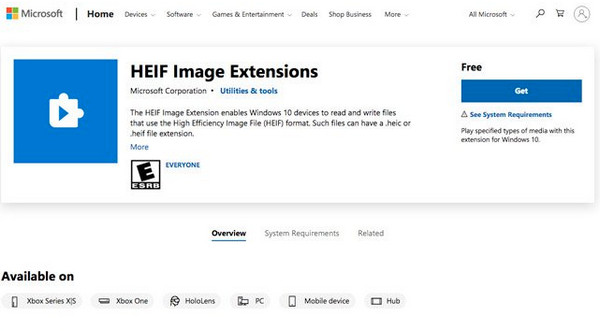
How to Open HEIC in Photoshop on Mac:
Actualluy, HEIC files is supported on macOS High Sierra or the latest version with the right preference. Follow the steps below to open HEIC in Photoshop on your Mac:
Step 1Ensure you have the latest version of Photoshop on your Mac and subscribe to the service before opening the HEIC.
Step 2To start, go to Edit from the above menu and select Preference in the drop-down menu. And click the Camera Raw option from the side menu.
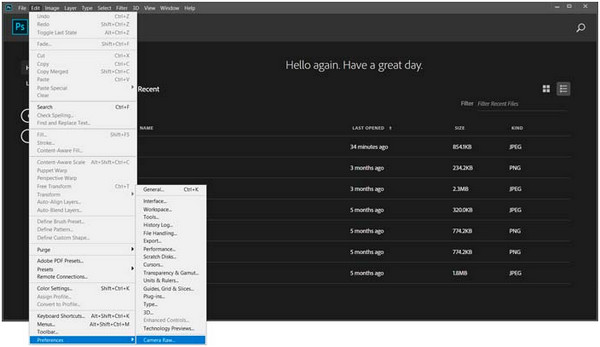
Step 3When the Camera Raw Preferences dialog appears, go to File Handling. There, you have to select either the Automatically open JPEGs and HEICs with settings or Automatically open all supported JPEGs and HEICs options.
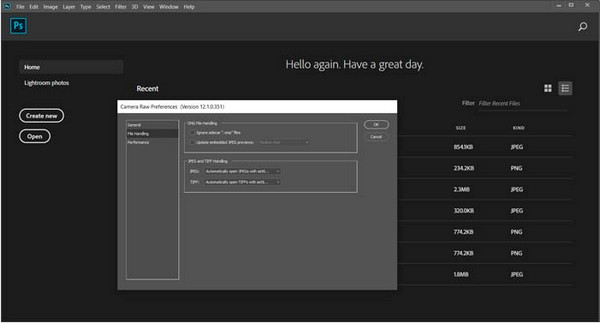
Step 4To confirm, click the OK button to close the dialog window. Lastly, click the File menu, then Open to select the HEIC files you wish to edit in Photoshop. The HEIC image file should be open now.
Part 2: The Easiest Way to Open HEIC in Photoshop after Converting
For the easiest way to open any HEIC in Photoshop, converting it to JPEG is best. Photoshop highly supports this image format, so start using the online 4Easysoft Free HEIC Converter now for free! With this tool, you can quickly convert HEIC to JPEG, and you can insert or use the converted image on any tools. Furthermore, if you have multiple files to convert, you can do batch conversion with this online converter! Without further ado, you can take a look at the main features this tool offers and learn how to open HEIC in Photoshop.
- Allow you to quickly convert batch of HEIC to a much more compatible format for Photoshop, JPEG.
- Preserve the original high quality and keep the exif data of your HEIC photos.
- Do batch convert for multiple files, enabling you to get them all at once — not wasting your time.
- The conversion process is pretty quick; you simply need to import the HEIC file then it will convert immediately.
Step 1Go to the official website of 4Easysoft Free HEIC Converter on any web browser. Once you’re in the main interface, select the Add HEIC Files button beside the Download Desktop option since you can use this online tool also as a desktop program.
Step 2Select the HEIC file from your computer. Once done selecting, click on Open, and the conversion process will automatically start; there is no need to do anything.
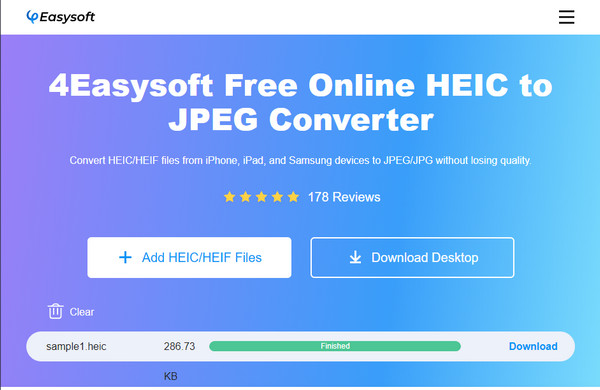
Step 3Wait for it to complete until the line turns green and says Finished. Finally, click the Download button to save the file as JPG and quickly open the converted HEIC in Photoshop.
Part 3: FAQs about How to Open HEIC in Photoshop
-
Why can't Photoshop open the HEIC image file format?
HEIC is limited in terms of platforms and systems because of incompatibility. It might be because it is a new image format by Apple. For example, Windows doesn't have the HEIC codec, so it can’t open this kind of image format, nor Photoshop.
-
Does converting HEIC to JPG affect the quality?
Converting HEIC to JPG will maintain the original quality. But, to make sure, use highly suggested software and excellent at the same time to help you convert HEIC to JPG in your preferred high-quality output.
-
Can I open a HEIC file easily on my computer?
It would be a problem for Windows users since you need the HEIF Image Extensions from the Microsoft Store since it does not natively support this format. Meanwhile, for Mac users, you can easily open them since they regularly use HEIC files.
Conclusion
That’s all! Editing the HEIC file in Photoshop is now easy since you’ve learned in this post the ways to open HEIC in Photoshop on Mac or Windows PC. But, to avoid difficulties, converting it to a more compatible format and then opening it in Photoshop is the easiest way! And you can achieve this with the 4Easysoft Free HEIC Converter. A desktop and online tool that lets you convert HEIC to JPEG with simple clicks. And after converting, you can open it and freely do further edits in Photoshop.


