Best 9 PDF to Text Converters with OCR Technology on Windows/Mac/Online
You are probably in a situation where you want to extract or modify information on a PDF file. Well, this is impossible to do since PDFs are read-only files, which are difficult to alter. Thankfully, there are many PDF to Text Converters that you can use to acquire and alter your PDF file. Now, this post features the 9 best PDF to Text Converter tools available on the market that provides efficient ways of converting PDF to Text. Explore them now!
Guide List
How to Convert PDF to Text with Google Drive Detailed Steps on How to Convert PDF to Text via Adobe Acrobat 7 More Tools to Convert PDF to Text on Windows/Mac/Online FAQs about How to Convert PDF to Text EasilyHow to Convert PDF to Text with Google Drive
The first tool that you can use to convert PDF to Text is Google Drive. Google Drive is a cloud-based storage that lets users store and access uploaded files simultaneously. It also enables you to convert your PDF file into a Text format by downloading it as plain text. However, if you are working with large file sizes and lengthy PDFs, you really need to have a stable internet connection to make Google Drive & Docs work correctly. Now, here are the steps showing you how to convert PDF to Text using Google Drive:
Step 1Access Google Drive, click the "New" button on your computer browser and select the "File upload" option. Then, on the pop-up folder, select the PDF file you want to convert and tick the "Open" button.
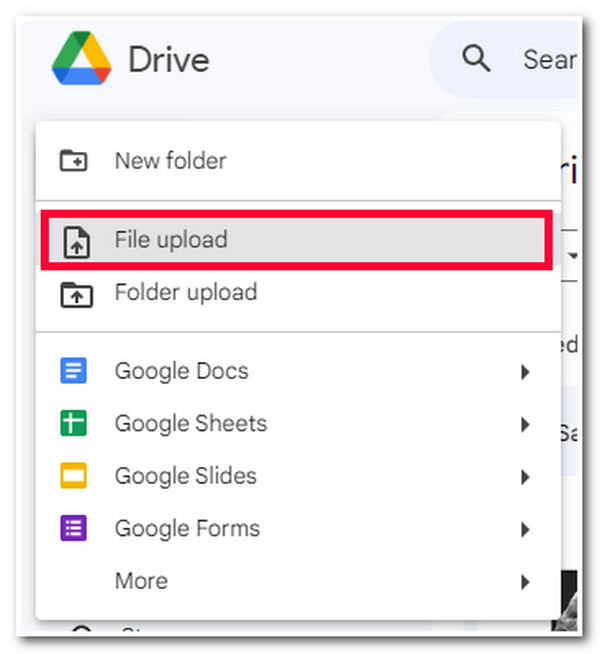
Step 2Next, once the PDF file is successfully uploaded, right-click on the uploaded "PDF file", select the "Open with" option, and click the "Google Docs" option.
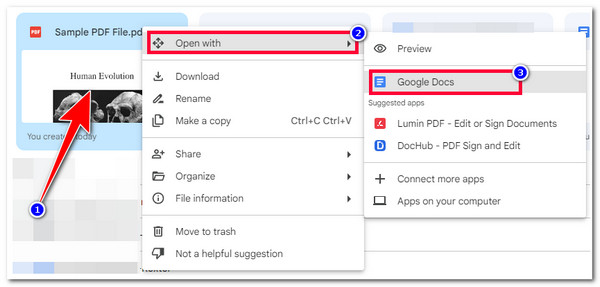
Step 3After that, on Google Docs, tick the "File" tab at the top left corner of the tool and select the "Download" option. Then, from the pop-up menu, click the "Plain Text (.txt)" option and wait for the tool to download your PDF file as a Plain Text file.
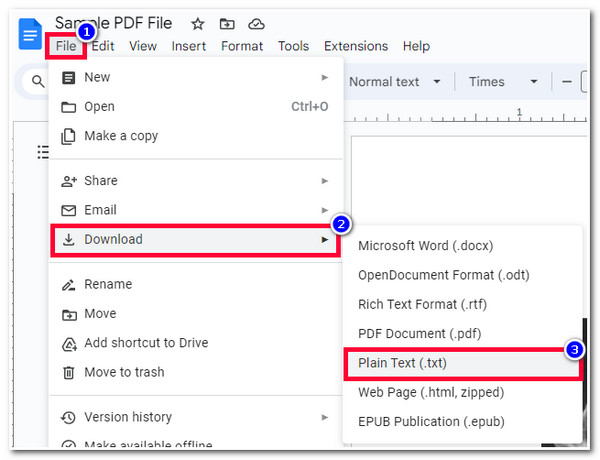
Detailed Steps on How to Convert PDF to Text via Adobe Acrobat
Another PDF to Text Converter tool that you can use is Adobe Acrobat. This tool lets you convert PDF to Text while maintaining the original format, fonts, and graphics intact. Moreover, it also lets you convert multiple PDFs simultaneously. Furthermore, it also allows you to choose which pages you want to extract and convert to a text format. Unfortunately, Adobe Acrobat’s paid version is pricey compared to other PDF converter tools. But, availing it is still worth it. So, how to convert PDF to Text using Adobe Acrobat? Here are the you must go after:
Step 1Open Adobe Acrobat on your computer and import the PDF file by clicking the "File" tab, selecting the "Open" option, and navigating the PDF file on your Local File.
Step 2Next, select the "Export PDF" option on the right side. Then, you will be prompted to choose which format you want to export your PDF. Tick the "More Formats" and select the "Text (Plain)" option. After that, click the "Export" button to initiate the PDF to Text conversion process
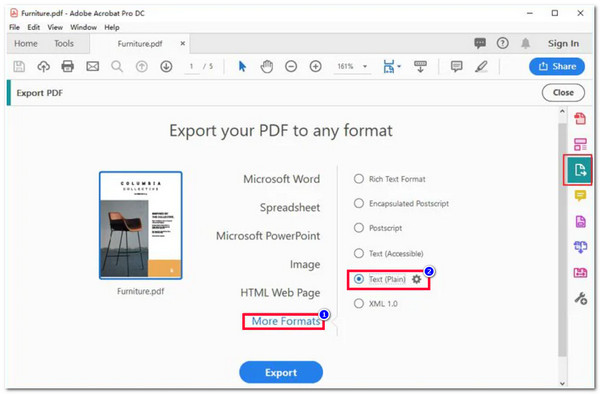
7 More Tools to Convert PDF to Text on Windows/Mac/Online
Now that you have explored the first two PDF to Text Converter tools, you might find them too inefficient, pricey, and complex (especially Adobe Acrobat). If you did find them that way, here are the other groups of PDF to Text Converters you can try and see whether they can provide you with the best PDF to Text conversion services. So, without any further ado, explore them now!
1. SimpleOCR (Windows)
The first PDF to Text Converter free for this group is SimpleOCR. This Windows-compatible tool allows you to convert PDF files, either scanned or native, into text. Additionally, it is equipped with an OCR feature that efficiently recognizes text on a PDF, accurately copies it, and stores it in a text format container. However, if your PDF has multi-column, expect this tool to struggle.
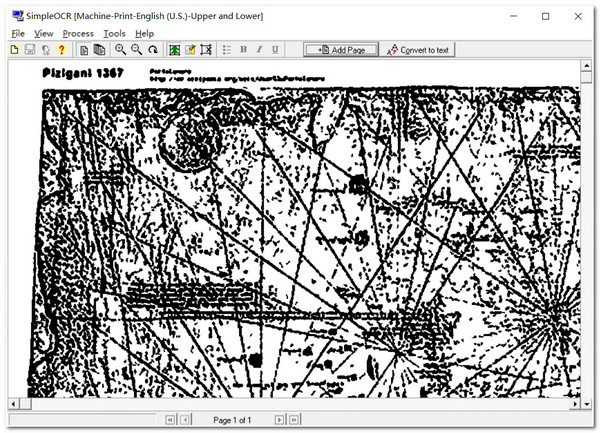
Features of SimpleOCR
- Equipped with Hand Writing mode that can convert handwritten PDFs into plain text.
- Infused with a Batch Converting feature that can convert PDF to Text simultaneously.
- Integrated with the ability to highly compressed PDF output.
2. Nitro Pro (Windows/Mac)
Another PDF to Text Converter Free is Nitro Pro. This tool provides an accurate output, for it can retain the original structure, formatting, and fonts of the original PDF file. One of this tool’s great features is that PDFs from email attachments can be directly converted into text. However, compared to other tools, Nitro Pro is pretty expensive.
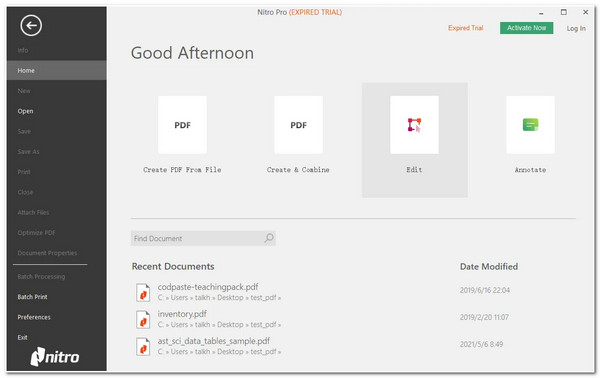
Features of Nitro Pro
- Equipped with a built-in PDF Editor that lets you add, edit, and remove text or images.
- Infused with a PDF Annotator that lets you bring highlights, comments, callouts, etc.
- Offer an outstanding balance of speed and output quality.
3. UniPDF PDF to Text Converter (Windows)
If you are looking for a tool that provides high-quality outputs, then UniPDF PDF to Text Converter is what you are searching for! This tool can easily extract text from a PDF file while maintaining its original structure and format and without compromising its quality. Now, if you plan to use this tool’s free version, expect that the tool only offers you limited features. So, to experience them all, you must avail one of its offered subscriptions.
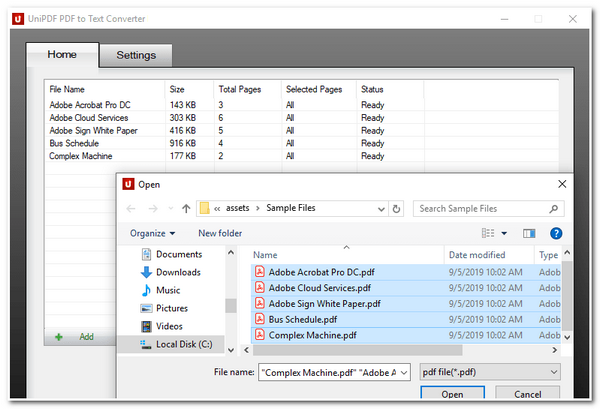
Features of UniPDF PDF to Text Converter
- Equipped with a Batch Conversion feature that enables you to convert multiple PDFs.
- Integrated with OCR technology that provides excellent accuracy of text extraction.
- Capable of converting specific PDF pages or page ranges to Text.
4. PDF Architect (Windows)
You shouldn’t miss the chance to try PDF Architect, which also supports a top-tier PDF to Text Converter feature! This tool can convert various PDF files to a Text format without altering the original structure of the source file. It also lets you modify the PDF file before converting it, whether you want to add or extract information. But sadly, you can only use those mentioned features under the Pro version. This means you must avail it before using those features.
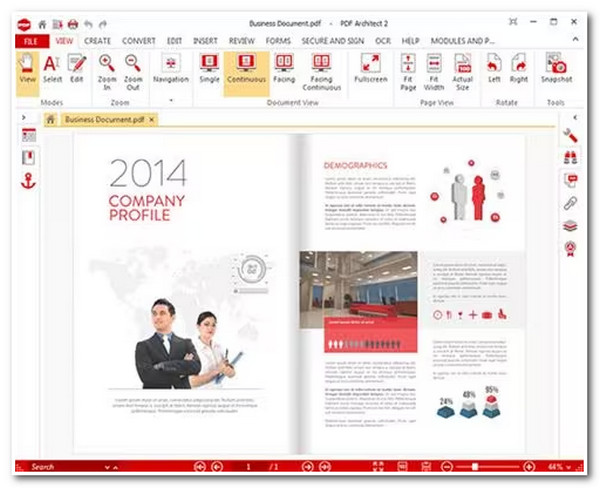
Features of PDF Architect
- Infused with a Batch Convert feature that enables you to convert multiple PDFs to Text.
- Integrated with OCR technology that can transform scanned PDF files.
- Equipped with the ability to convert PDF to Text accurately.
5. Zamzar PDF to Text Converter (Web-based)
Apart from those downloadable tools above, there are also a lot of online tools available on the market that you can use to convert PDF to Text, one of which is Zamzar. This online tool supports a straightforward interface with an easy-to-initiate conversion process, providing quick and efficient results. However, this tool only allows you to import a PDF file with a maximum of 50 MB file size.
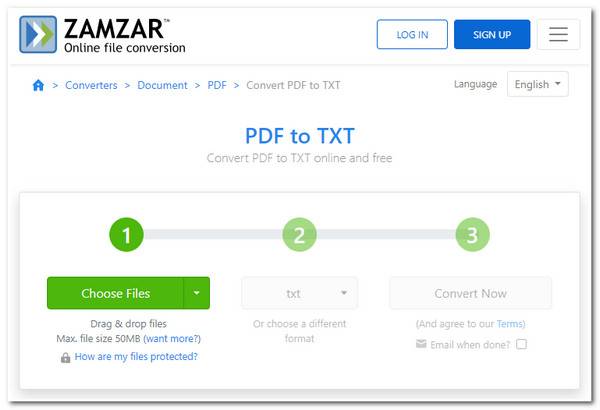
Features of Zamzar PDF to Text Converter
- Support Batch PDF to Text conversion.
- Integrated with Email service to send the converted PDF.
- Equipped with simple API for fast, scalable, high-quality PDF conversion.
6. HiPDF (Web-based)
Another online PDF-to-Text Converter tool you can use is HiPDF. This tool provides an accurate PDF-to-text conversion process with incredible speed! Moreover, this tool is also integrated with various Document Cloud services that let you easily share converted PDFs to various online platforms. But take note, if you are working with many PDF files, you must avail of one of this tool’s subscriptions before converting a PDF batch.
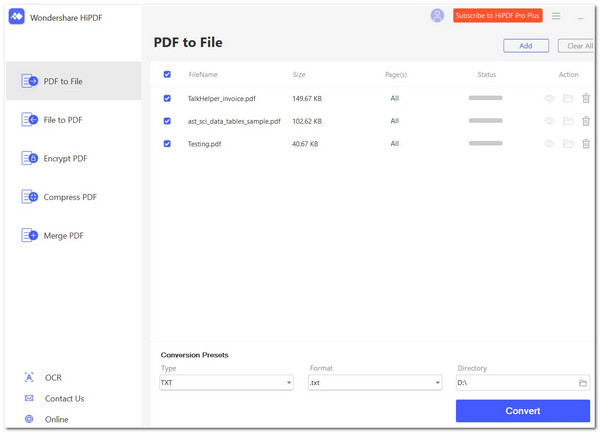
Features of HiPDF
- Support built-in PDF editor that lets you edit text, images, shapes, etc.
- Equipped with a PDF Compressor that reduces the size of your PDF.
- Capable of Splitting PDFs based on page range, equal parts, all pages, etc.
7. Google Docs
The last online PDF-to-Text Converter tool this post can recommend is Google Docs. Unlike Zamzar and HiPDF, Google Docs offers you a free PDF-to-text conversion process! Moreover, thanks to its built-in OCR feature, it supports accurately converting scanned and image-based PDFs. However, this tool doesn’t wholly support the batch conversion process.
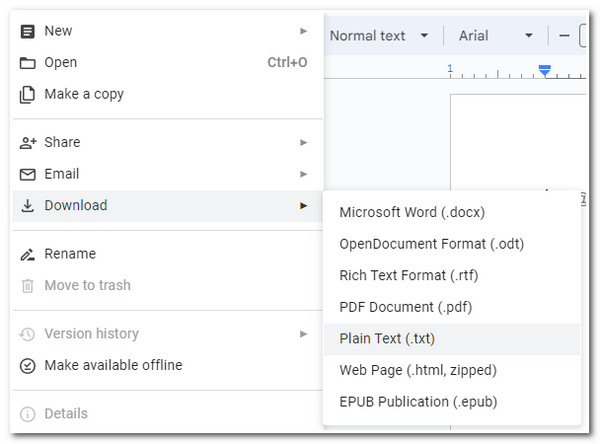
Features of Google Docs
- Support the ability to modify your PDF file’s content and structure.
- Equipped with a Sharing option that lets you share edited PDFs to various platforms.
- Integrated with other Google Platforms for easy PDF collaboration activities.
FAQs about How to Convert PDF to Text Easily
-
1. How much does Adobe Acrobat’s paid version cost?
There’s a variety of subscription options that Adobe offers for their Acrobat. The cost starts at $14.99 per month (annually) or $24.99 per month with no annual commitment. These offers are under the Individuals category, so if you plan to use them for personal PDF to Text, it is suitable for you.
-
2. How much do I need to spend before I can use UniPDF PDF to Text Converter’s entire feature?
If you plan to use UniPDF along with its full features, you must avail of its Business version, which costs you $99.97. This version already supports all the features integrated into this tool. If this version is too pricey for you, you can also avail of its Expert version, which costs $29.97. However, this version doesn’t support third-party service.
-
3. Can Zamzar’s supported PDF file importation restriction be upgraded?
Yes, you can! You can upgrade it from 50MB to 200MB, 400MB, and 2GB. But each file size comes with payments: 200MB costs $18/month, 400MB costs $30/month, and 2GB costs $49/month.
Conclusion
That’s it; those are the 9 best PDF to Text Converter tools that you can utilize to extract various texts on your PDF file. With this group of PDF-to-Text Converter tools, you can now acquire or modify specific information written on the PDF file. Note that even though those tools possessed excellent conversion services, each has drawbacks. So, choose the best tool you think will give you the best conversion service and start using it today!


