Transfer and manage all data between iOS devices, device and computer, and iTunes and devices.
A Basic Guide on How to Backup and Restore WhatsApp Backup
When your Android WhatsApp data (chat) are mistakenly deleted, the best thing you can do to retrieve them is to restore them. However, you can only do this if you have backed up your WhatsApp. Since you are here, you are probably looking for a way to restore WhatsApp backup or how you could backup WhatsApp data. Well, whatever it is, this post features a guide on how to restore WhatsApp backup and how to backup WhatsApp data! Explore them now.
Guide List
How to Backup WhatsApp Data on Google Drive Guide to Find the WhatsApp Backup to Restore Detailed Steps to Restore WhatsApp Backup from Google Drive The Problem when Restoring WhatsApp Backup How to Transfer WhatsApp Data from iPhone to Android FAQs about How to Restore WhatsApp BackupHow to Backup WhatsApp Data on Google Drive
Before diving into the steps on how to restore WhatsApp backup from Google Drive, you might first need to explore this post’s simple steps on how to backup WhatsApp data on Google Drive (in case you don’t know). So, how will you do this? Here are the steps you should follow:
Step 1Launch the WhatsApp on your device, tap the "Menu" button with the "three-dotted" icon, and select the "Settings" option.
Step 2Next, tap the "Chats" button, select "Chats backup", and tap the "Google Account" button. Then, select your Google account and provide the app with the necessary access to your Google Drive by tapping the "Allow" button.
Step 3Then, turn on the "Include videos" option by tapping its switch button, and finally, tap the "Back up" button to initiate the backing up of your WhatsApp data to Google Drive. And that’s it! That’s how you back up your WhatsApp data to Google Drive.
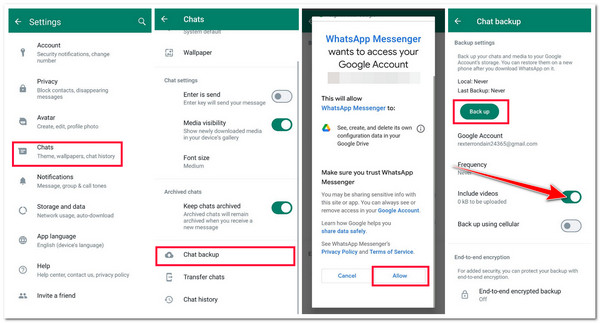
Guide to Find the WhatsApp Backup to Restore
Wait, there’s more! Before you jump into this post’s featured steps on restoring WhatsApp backup, you also need to know where to find WhatsApp backup on your Google Drive. Well, it's quite easy to find WhatsApp backup; here’s how!
Step 1Access Google Drive via a browser on your computer and log in with the similar Google account you use to back up your WhatsApp data.
Step 2After that, click the "Storage" tab on the left pane and tick the "Backups" button at the upper left corner. Then, you will see a list of backups you made before.
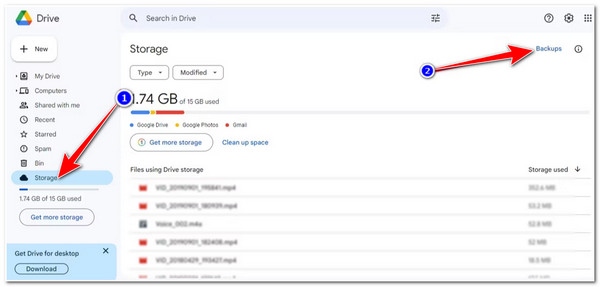
Step 3Next, look for the WhatsApp backup and double-click to preview it. And there you have it! That’s how you find WhatsApp backup on Google Drive!
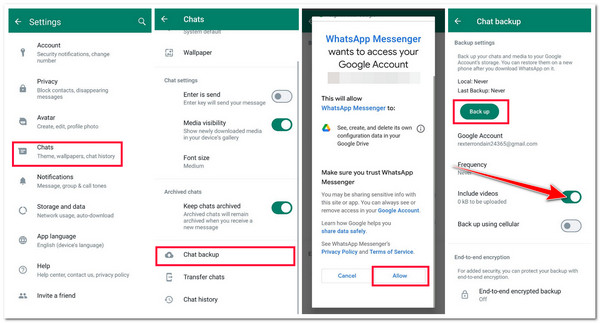
Detailed Steps to Restore WhatsApp Backup from Google Drive
Now that you know how and where to find WhatsApp backup on Google Drive, it is time for you to explore this post's detailed steps on how to restore WhatsApp backup from Google Drive! So, how will you do this? Here are the steps you must follow:
Step 1Uninstall the WhatsApp on your phone and reinstall it again by accessing the app on Google Play Store. After that, launch the app; under the "Verify your phone number" screen, enter the same phone number you use in WhatsApp and tap the "Next" button.
Step 2After that, verify your phone number by entering the one-time password/passcode sent by WhatsApp via text message. Then, WhatsApp will automatically look for a backup.
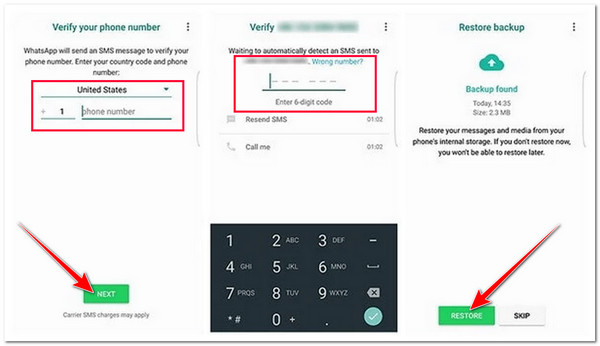
Step 3When it finds a backup from Google Drive, select the "Restore" option and wait until the restoring process to finish. And that’s it! That’s how you restore WhatsApp backup from Google Drive!
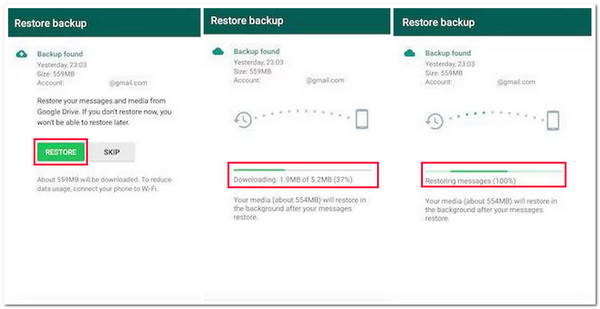
The Problem when Restoring WhatsApp Backup
There you have it! Those are the simple steps how to restore WhatsApp backup from Google Drive! Though those featured steps are easy to execute, you might still encounter problems along the way. So, what are these problems you might encounter when restoring WhatsApp backup? Here’s a list for you:
◆ Incorrect Log-in Credentials - If you can’t restore WhatsApp backup or your WhatsApp can’t find a backup, it might be because you used incorrect log-in credentials. To address this, use the same phone number and Google account. If you are trying to restore an encrypted backup, you must also ensure that you use the correct password and account.
◆ Insufficient Storage Space - Before restoring a WhatsApp backup, you must check if you still have ample storage space to handle the backup. You can delete files that you no longer need to free up space.
◆ Low Battery percentage - If you restore a WhatsApp backup containing tons of messages with media files and documents, finishing the restoration process will take a lot of time. So, you need to ensure that your phone’s battery can handle the time that the restoration process will take.
◆ Unstable connection - WhatsApp restoration process utilizes a stable internet connection. It will affect the process if you are currently connected to an unstable connection.
◆ Outdated version of WhatsApp - Ensure you are utilizing the current/latest version of the WhatsApp application on your smartphone. You might encounter compatibility issues if you use an outdated WhatsApp version.
How to Transfer WhatsApp Data from iPhone to Android
There you go! Those are the guides on how to restore WhatsApp backup and how to backup WhatsApp data! Now, if you are switching from iPhone to Android and wish to transfer WhatsApp data or just want to share chats from your iPhone to Android, you can use the professional 4Easysoft iPhone Transfer tool! This tool lets you transfer various files from your iPhone to another device. Some files it can transfer include those categorized as important, media files, and social data (WhatsApp). Moreover, this tool’s powerful file-transfer feature and advanced preview allow you to pick which conversations you wish to transfer easily and seamlessly to another device! To discover more about this tool’s features, explore the list below.

Let you transfer WhatsApp chats between iOS devices, computers, and iTunes.
Enable you to transfer WhatsApp chat in CSV, HTML, and TXT file formats.
Provide you options to manage WhatsApp chats and other files: View, Save, Delete, etc.
Offer extra features to organize your iPhone’s data: Photo Manager, Contacts Assistant, and Music Editor.
100% Secure
100% Secure
How to Transfer WhatsApp Data from iPhone to Android Using 4Easysoft iPhone Transfer:
Step 1Download and install the 4Easysoft iPhone Transfer tool on your Windows or Mac computer. After that, launch the tool and link your mobile device to the PC through a USB cord. If you are using an iOS 13, head to your iPhone and tap the "Trust" button.
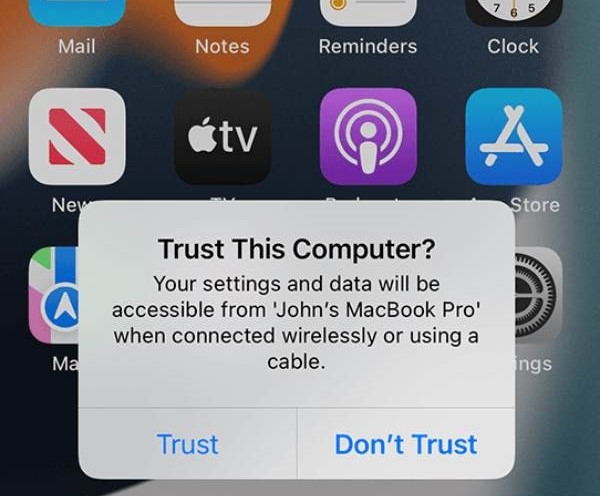
Step 2Then, once the tool successfully detects your iPhone, click the "Messages" tab at the left pane to access all of the messages from your device that fall into different categories supported by the tool.
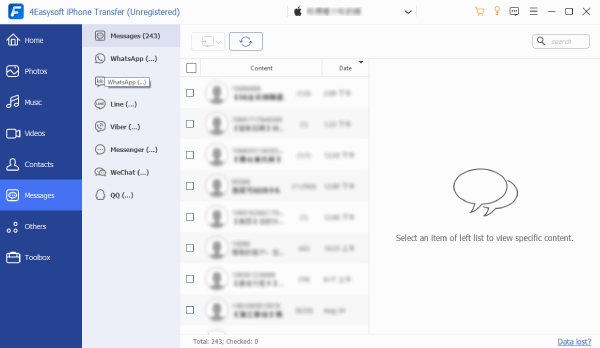
Step 3Next, tick the "WhatsApp" from the list of categories. Then, choose from the WhatsApp chats you wish to transfer to Android. You can click their corresponding checkboxes to select them.
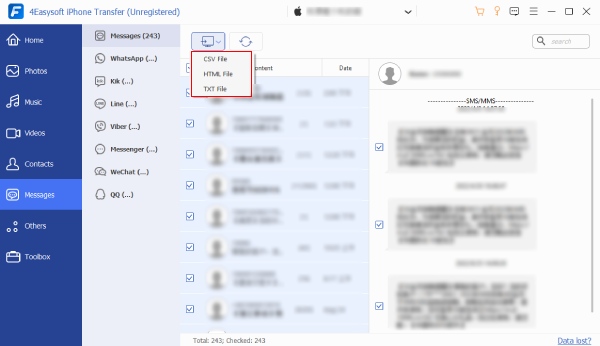
Step 4Tick the "Export to Computer" button with the "PC" icon and select an output format. Then, once the WhatsApp data are successfully transferred to your computer, you can transfer them to your Android via cloud services, messaging platform, cable method, etc.
And that’s it! That’s how you transfer WhatsApp chat from iPhone to Android using the professional 4Easysoft iPhone Transfer tool. As you can see, if you compare this tool with the steps to restore WhatsApp backup from Google Device, this tool provides a much more efficient transfer process. Moreover, you can select which WhatsApp chats you wish to transfer rather than all (like the unimportant ones).
Now, if you want to backup WhatsApp data from your iPhone to your computer, you can use the advanced 4Easysoft iOS Data Backup and Restore tool! With this great tool, you can quickly and safely (encrypt) backup WhatsApp data to your computer and then restore it once you need it. Moreover, this tool supports no data loss during the backup and restoration.
FAQs about How to Restore WhatsApp Backup
-
How to restore WhatsApp backup from Google Drive to iPhone?
Unfortunately, you can’t restore WhatsApp backup from Google Drive to an iPhone due to platform differences. Android backups WhatsApp data to Google Drive, and iPhone backups data to iCloud. As a result, the backup formats are incompatible between the two platforms.
-
How to restore deleted Whatsapp messages without backup on Android?
To restore deleted WhatsApp messages without backup on your Android, go to the WhatsApp directory on your device file explorer and choose Database. Then, select the WhatsApp backup file you want to recover and execute this post’s part 3.
-
Why can’t I read the content of my WhatsApp backup on Google Drive?
The reason why you can’t read the WhatsApp backup on Google Drive is that it is stored in a format that is made for WhatsApp. Although you can access the backup, you can’t possibly see/read its content because that format is not designed to be human-read.
Conclusion
Now that’s the guide with their steps on how to restore WhatsApp backup from Google Drive and how to backup WhatsApp chat to Google Drive! With those guides, you can restore and back up your WhatsApp chat and prevent losing them due to accidental deletion. If you are looking for the most efficient way to transfer WhatsApp chat, then the 4Easysoft iPhone Transfer tool is what you are searching for. With this tool’s great file transfer feature, you can seamlessly transfer WhatsApp chat from your iPhone to Android. Try using it today!
100% Secure
100% Secure



