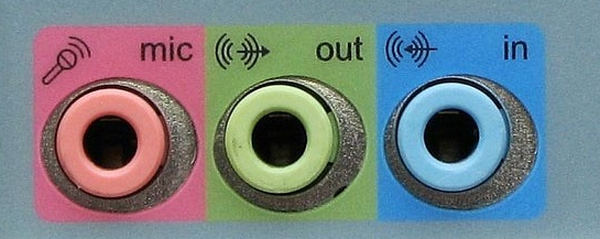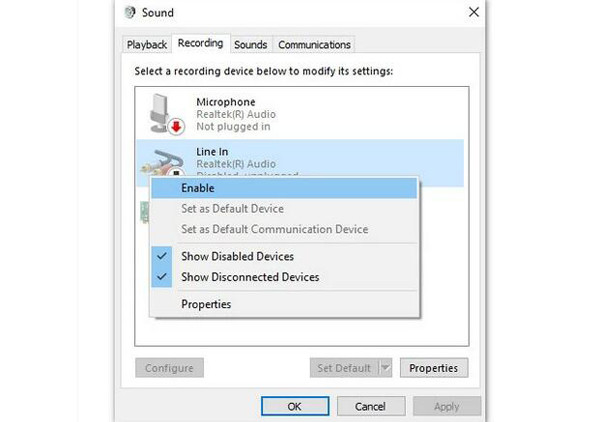Q: How to fix phone screen recording not working because of the Windows Defender Firewall?
If you failed to use the Phone Recorder on your Windows, here are 2 solutions for you:
1. Open the mirrorrender through the Windows Defender Firewall.
Step 1: Press the Windows + R buttons on your keyboard and input control in the popping-up window.

Step 2: After running the Control Panel program, you can click the System and Security button. Then click the Windows Defender Firewall button and choose the Allow app or feature through Windows Defender Firewall option.

Step 3: Find the Mirrorrender function in the list and tick the Private and Public options to allow mirrorrender for using the Phone Recorder successfully.

2. Directly Turn off the Windows Defender Firewall on Your Computer.
Step 1: Same as method 1, you can press the Windows + R buttons to launch the Run program. Then input control to open the Control Panel settings.
Step 2: Choose the System and Security setting and click the Windows Defender Firewall button. After that, choose the Turn Windows Defender Firewall on or off option.

Step 3: Finally, you can choose the Turn off Windows Defender Firewall option under both the private and public network settings.

For Windows
For Windows
Free Online Solutions
 For Mac
For Mac