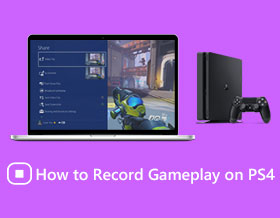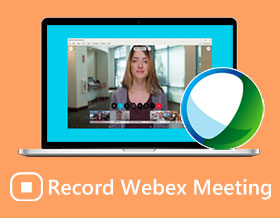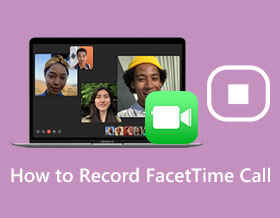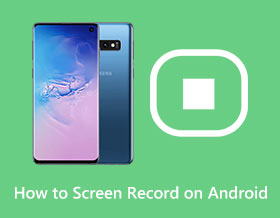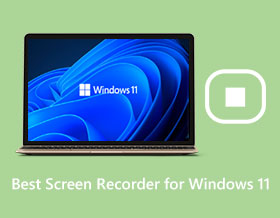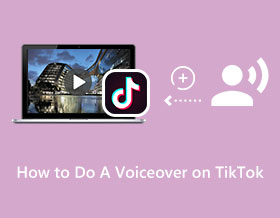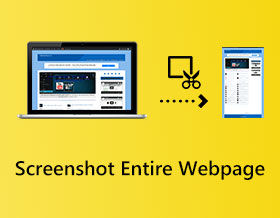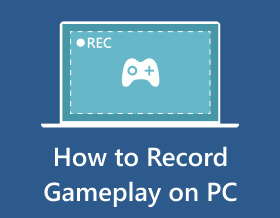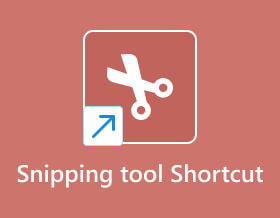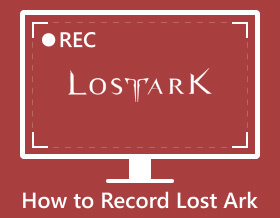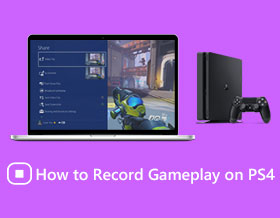
Record Gameplay on PS4/5 with Audio and Webcam to Make Tutorial
Want to share your highlights or make tutorial videos when playing PS4 gameplay? Here are 3 ways to help you record gameplay on PS4/5.
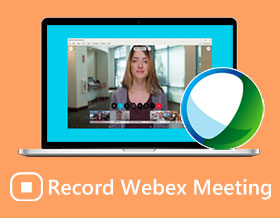
5 Practical Ways to Record Webex Meetings As A Participant or Host
Want to record the Webex meeting for later review or sharing with others? Whether you are a host or participant, here are 5 ways for you.

Use VLC Media Player to Record Video in 3 Ways with Best Alternative
VLC is a video player and a screen recorder as well. This post will give you 3 ways to use VLC to record videos on Windows/Mac.
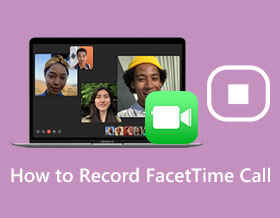
3 Ways to Teach You How to Record a FaceTime Call on Mac/iPhone
About how to record a FaceTime call for the people who want to keep the talking moment or minutes, this post will give the 3 ways to do it.
For Windows
For Windows
Free Online Solutions
 For Mac
For Mac