Unlock all your iPhone/iPod/iPad by wiping passcode and remove Apple ID completely.
Get "Unlock iPhone to Use Accessories" Message? Ultimate Way to Follow
You have probably encountered the "Unlock iPhone to use accessories" notification whenever you connect your iPhone to the computer or other devices through USB accessories. Well, this doesn’t cause any problems until you forget your passcode. That’s the time when the problem comes in! Don’t worry; if that happens to you, there are 3 efficient ways to turn off or bypass Unlock iPhone to use accessories. So, without any delay, explore them now!
Guide List
How to Turn off the "Unlock iPhone to Use Accessories" Message How to Unlock iPhone to Use Accessories Without Passcode FAQs about Unlocking iPhone to Use AccessoriesHow to Turn off the "Unlock iPhone to Use Accessories" Message
As mentioned above, the "Unlock iPhone to use accessories" notification or message doesn’t cause problems or something that requires fixing. Connect the computer or other devices to your iPhone via a USB accessory, wait for the unlock notification to pop up, unlock your iPhone by entering the password, and that’s it! It will only bother you once you forget the passcode of your iPhone, not to mention the hassle it provides whenever you connect your iPhone to other devices.
So, if you just want to turn it off because of the hassle it brings whenever you link your iPhone to a computer or other devices using a USB cable, here are the steps on how to turn off "Unlock iPhone to use accessories charging":
Step 1Launch your iPhone's "Settings" app and access the "Touch ID & Passcode/Face ID & Passcode" option.
Step 2Next, tap the "USB Accessories" and its "switch" button to turn it on. Then, it will turn off the algorithm that pops up the USB accessories unlock notification or message.
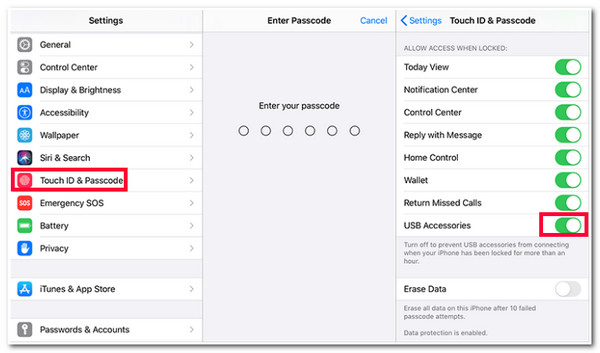
Now that you have turned off the "Unlock iPhone to use accessories" notification or message, there are a few things you need to consider and expect if you do this permanently. Here they are:
- Disabling the "Unlock iPhone to use accessories" notification or message will lead to possible security risks. This notification is a form security feature developed by Apple that lets you check which devices are trying to communicate with your device. If you turn it off, your data will be much more vulnerable.
- Another thing you should expect is that turning off the USB accessories on your iPhone will help you avoid an iPhone not charging issue when connecting your device to a USB cord to your PC or Mac computer.
How to Unlock iPhone to Use Accessories Without Passcode
What if you can’t unlock your iPhone to use accessories because you forgot your passcode? Well, if you forgot the passcode, you can rely on this post 2 featured ways to unlock your iPhone to use accessories without a passcode! Explore them now.
1. The Best Way – 4Easysoft iOS Unlocker
The first way to "Unlock your iPhone to use accessories" without a passcode is to use the 4Easysoft iOS Unlocker! This tool is infused with a Wipe Screen Password that can remove various on-screen passcode restrictions, such as the "Unlock iPhone to use accessories" passcode efficiently. Moreover, it can eradicate passcode restrictions without any data loss or any form of data alteration. Furthermore, it has a clean interface and easy-to-use features that will help you finish the unlocking process quickly! These are just a glimpse of this tool’s advanced features. If you want to discover more, explore the list below!

Able to reset all iPhone passcode and remove the Find My function.
Unlock screen time and remove family share to use your iPhone without restriction.
Also workable on disable, damaged, and broken Apple devices.
One-click to unlock your iPhone without data loss for using accessories.
100% Secure
100% Secure
How to Bypass or Unlock iPhone to Use Accessories without a Passcode using 4Easysoft iOS Unlocker:
Step 1Download and install the 4Easysoft iOS Unlocker tool on your Windows or Mac computer. Then, launch the tool, click the "Wipe Passcode" option, and link your iPhone to the computer using a USB cord. After that, read the notification carefully.

Step 2Next, all the information about your iPhone will be displayed on the tool’s interface. Check and confirm the information and click the "Start" button to download the "firmware" package.

Step 3Once the downloading process is finished, enter the "0000" to confirm the operation and select the "Unlock" button to start the wiping screen passcode caused by the "Unlock iPhone to use accessories" restriction.

2. Recovery Mode
Another way you can "Unlock your iPhone to use accessories" without a passcode is by bringing your iPhone 16 to recovery mode. You can unlock the USB accessories through this mode without needing a set passcode. However, this option will erase all the data and settings in your device. But you can bring them back to your device via iTunes Restore. So, how do you bypass or unlock an iPhone to use accessories via recovery mode? Here are the steps you must follow:
Step 1The first step is to remove your iPhone from connecting to your PC/Mac. Then, "turn off" your iPhone and bring it to "Recovery Mode". Now, bringing your device to Recovery Mode differs from the model you are currently using:
- For users of iPhone X or later, including iPhone 16: Link your iPhone to your computer while pressing the "Side" button and wait for it to enter the recovery mode.
- For iPhone 7 & iPhone 7 Plus users, Link your device to your PC while simultaneously pressing and holding the "Volume Down" button. Then, wait for your device to enter recovery mode.
- Lastly, for iPhone SE (1st generation) users and iPhone 6S and Earlier, Link your device to your PC while pressing and holding its "Home" button. After that, your device will enter recovery mode.
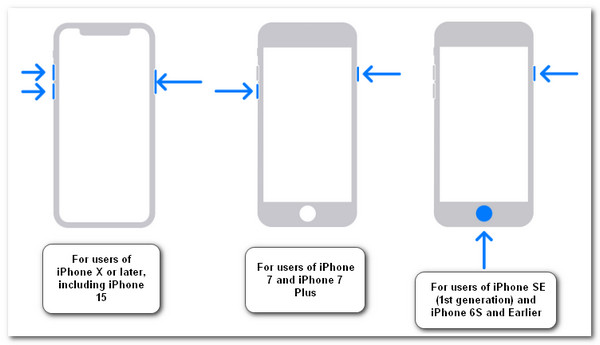
Step 2After that, launch "iTunes" on your computer, select your iPhone button, and click the "Restore" button on the pop-up dialogue box. Wait for iTunes to finish restoring and unlock your iPhone to use accessories, which will take a few minutes.
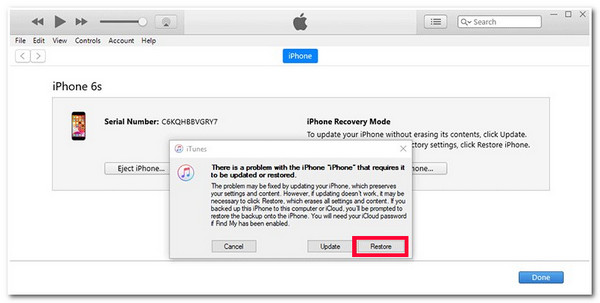
FAQs about Unlocking iPhone to Use Accessories
-
What data and settings will be deleted if I put my iPhone in recovery mode?
Recovery mode deletes everything on your device, including the media files, documents, apps, settings, etc. So, before using it to fix or bypass something, you must ensure that you have backed everything up on iTunes or iCloud to restore them right after you are done with recovery mode.
-
Why does my iPhone notify me to "Unlock iPhone to use accessories" whenever I plug into my charger?
This Apple’s new security feature automatically blocks any USB connection to make access to your iPhone. Since the iPhone’s charger utilizes a USB cable, the security feature blocks it, and you need to unlock your iPhone first before you can completely charge your iPhone.
-
How long does it take for iTunes to restore a backup?
Restoring an iTunes backup usually takes 15 to 30 minutes to finish the process. However, it still depends on how many files your iTunes backup has and their total file size. If there are too many with large file sizes, the process may take an hour!
Conclusion
There you have it! Those are the 3 efficient ways to turn off or bypass Unlock iPhone to use accessories with or without a passcode. Through these 3 ways, you can eliminate the hassle of entering a passcode whenever you connect USB accessories and bypass it if you forget it. If you ever forget the passcode, you can use the 4Easysoft iOS Unlocker tool to eradicate the USB accessories restrictions quickly and efficiently! Visit this tool’s official website to discover more!
100% Secure
100% Secure


