Convert, edit, and compress MOV/WAV video and audio with high quality.
How to Convert MOV to WAV without Losing Quality [Ultimate Guide]
When you only want to listen to the soundtrack of your MOV file, such as the background music or classic lines, the best way is to convert MOV to WAV. The MOV QuickTime video format is only for Apple devices, but WAV audio format is compatible with most devices and players, even for your portable music players. Thus, converting MOV to WAV will enable you to easily listen to the soundtrack of your favorite part on your computers or phones. It’s not difficult to extract the audio files from MOV videos on Windows or Mac, please continue reading this article to know the step-by-step procedures to convert MOV to WAV.
Guide List
Part 1: The Ultimate Method to Convert MOV to WAV Part 2: 4 Online Methods to Convert MOV to WAV Part 3: FAQs about How to Convert MOV to WAVPart 1: The Ultimate Method to Convert MOV to WAV
To convert MOV to WAV with the excellent quality of your soundtrack, 4Easysoft Total Video Converter , which suits Windows and Mac, is best for you. best for you. This newest and most updated video converter supports over 1000 file formats such as MP4, MOV, MKV, AVI, MP3, WAV, FLAC, and many more. Since 4Easysoft Total Video Converter provides parameters adjustment, it enables you to change the quality, channel, and sample rate of WAV file to get a very high-quality audio track output. Moreover, you can only convert a part of MOV to WAV through the trimmer.

Convert MOV to WAV and other 1000+ formats for different usages.
Adjust the volume and delay to manage the output WAV audio file.
GPU acceleration to convert batches of files with 50x faster speed.
Set the channel, sample rate, and bitrate to keep high-quality audio.
100% Secure
100% Secure
Learn the steps listed below to convert MOV to WAV:
Step 1After you download and install the 4Easysoft Total Video Converter on your computer, launch it to see its main interface. From the main interface, click the Add Files button and choose the MOV files you wish to convert. After that, click the Open button to import your selected files and start converting MOV to WAV.
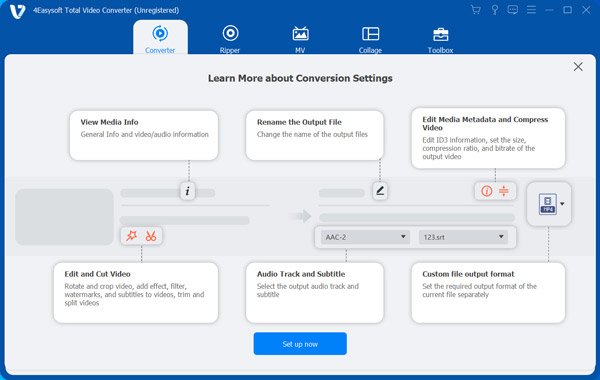
Step 2From the right corner of the file, click the Format button. After seeing the list of settings, you can customize the output format according to your preferences and device. It also provides preset settings for your device.

Step 3Once you are done customizing the output format of your work, click the Save to button from the bottom left corner. Designate a folder where you want to locate your output. This way, you can easily find the file.

Step 4Lastly, click the Convert All button from the bottom-right corner of the interface and start converting MOV to WAV. This won't take long because it supports GPU and CPU acceleration.

Part 2: 4 Online Methods to Convert MOV to WAV
With the help of online converters, you can now convert MOV to WAV or different kinds of file formats without downloading any software on your device. These four online converters may help you with your work. But you should note that online MOV to WAV converters always have the limitations to the file size and exporting quality.
1. FreeConvert
FreeConvert is an online converter tool where you can convert MOV to WAV and over 1500 file formats such as AMR, FLAC, WMA, ALAC, WAV, AIFF, OGG, etc. You don't have to worry because it guarantees your privacy, and you can even choose when you want to upload a file from Google Drive, URL, Dropbox, or from your device. Sadly, it has a maximum file size to upload, which is 1GB, and you need to pay first if you want to increase it to 9GB.
How to use FreeConvert to convert MOV to WAV:
Step 1Click the Choose Files button to add your MOV file. Click the drop-down menu to choose whether you will get the file from the device, Google Drive, Dropbox, or URL.
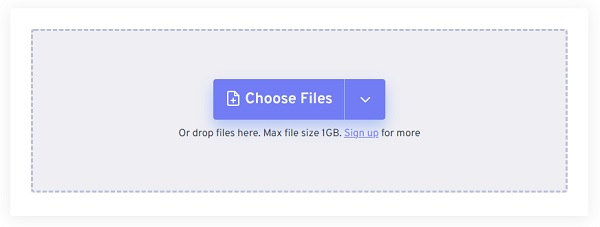
Step 2To select a conversion output, navigate the drop-down menu and select your desired audio format (WAV specifically). You can also navigate the advanced settings to adjust the audio codec, volume, or if you want to fade in, fade out, or reverse the audio.
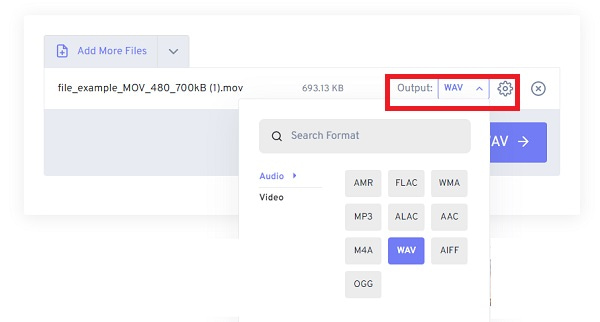
Step 3To finalize the work, click the Convert To WAV button and wait for the process of converting MOV to WAV to finish. Once it's done, you can download it for free.
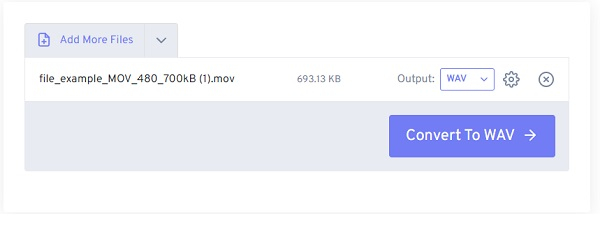
2. Zamzar
Are you Looking for an online converter that offers fast conversion speeds? You might like to use Zamzar. This can be a nice tool if you want to convert MOV or MP4 to WAV quickly, but keep in mind that it has a maximum file size to upload (50MB). That is why users who wish to convert high-quality files have trouble with this.
Steps to convert MOV to WAV through Zamzar:
Step 1To start the procedure, click the Choose Files button to add the MOV file. You can upload a file from Box, Dropbox, Google Drive, OneDrive, and your device.
Step 2Choose an output format from the format drop-down menu. Choose the WAV audio format as you convert MOV to WAV.
Step 3And finally, click the Convert Now button and wait for it to finish uploading. Once done, you can now download it on your device.
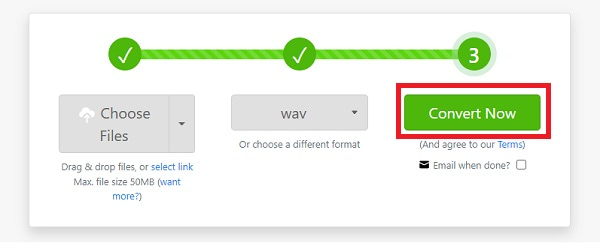
3. CloudConvert
CloudConvert online MOV to WAV converter supports 200 formats and high-quality conversion. The maximum file size you can upload is up to 1GB which is more significant than other converter tools. Always remember that you can only convert 25 times a day. To extend the conversions and limits, you have to pay a monthly subscription per minute.
How to use CloudConvert to convert MOV to WAV:
Step 1Click the Select File and upload your MOV file. You can import a file from Google Drive, Dropbox, or OneDrive, by URL or device.
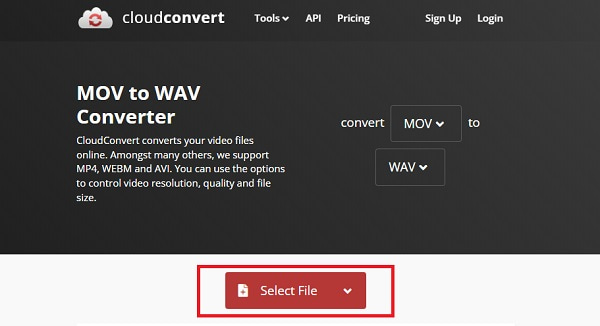
Step 2In the the format drop-down menu, select the Audio tab and click the WAV format to convert MOV to WAV.
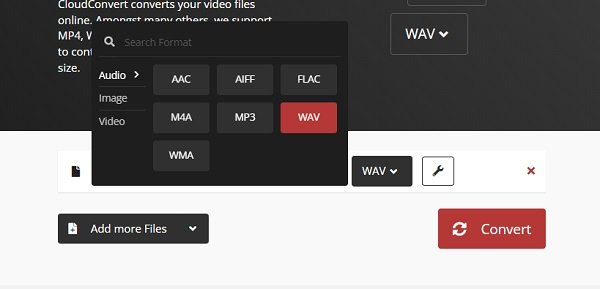
Step 3And the last thing to do is to click the Convert from the bottom-left corner to save your output on your device.
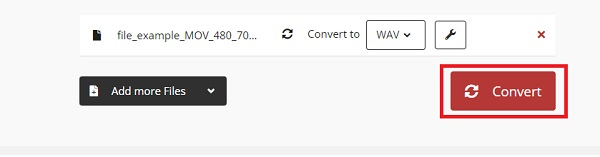
4. VEED.IO
On VEED, you can easily convert MOV to WAV or other file formats in only a few clicks. This online video converter is a two-way video converter that functions with a vast array of file types.
Follow the steps below to play your MOV files on non-Apple devices and operating systems.
Step 1Click the Upload Your File button to import the MOV file you wish to convert to WAV. You are also enabled to drag and drop the file into the interface.
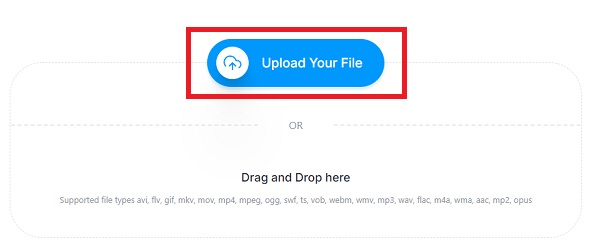
Step 2Choose the desired WAV output format from the selection under Convert To section. Then, you can convert MOV to WAV.
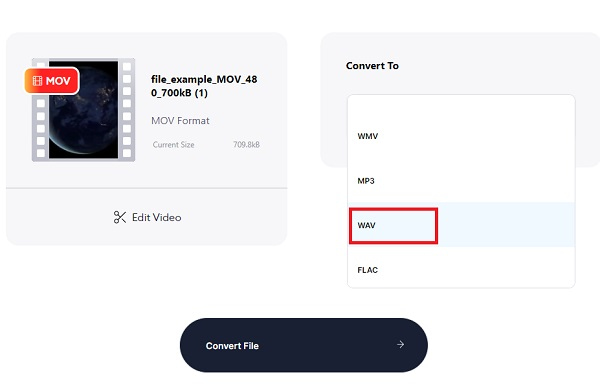
Step 3To save your converted file on your device, click the Convert File button from the latter part of the UI.
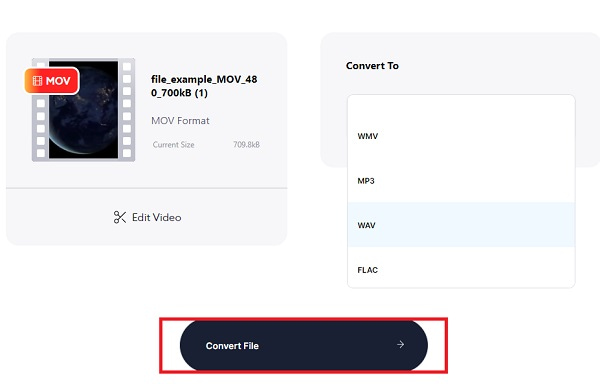
Part 3: FAQs about How to Convert MOV to WAV
-
Can I convert MOV to WAV with Audacity?
No, you can’t. Audacity only accepts audio formats, and your can’t import MOV files into Audacity.
-
How to convert MOV to WAV through QuickTime?
Although MOV is the default format for QuickTime, this software also supports other formats including WAV. After you add the MOV videos in QuickTime, please click the File menu and choose the Export option. Then, you can choose the Sound for Wave option to convert MOV to WAV.
-
Which is the better audio format, MP3 or WAV?
Generally, WAV files are better than MP3 files, but if the WAV file is compressed, that’s not always the case. MP3 files are not of bad quality, and this is the most common audio format and is compatible with almost all media players. But, a lossless WAV file is an excellent audio format for carrying and recording high-quality audio files.
Conclusion
That’s it! Listed above are the best 5 audio extractor that might help you convert MOV to WAV format via Mac and Windows. If ever you need to extract a WAV audio from your favorite MOV file, always choose to use the 4Easysoft Total Video Converter. Using this tool will not disappoint you, for it will surely give you a 100% high-quality result when converting MOV to WAV. Please share your experience by giving us a message.
100% Secure
100% Secure




