How to Use VLC to Rip DVDs on Windows/Mac [Detailed Steps]
Although VLC support playing DVD discs on your Windows/Mac, you can also use VLC to rip DVDs to play them on other video players easily. Furthermore, it supports exporting DVDs to almost all commonly-used video formats. Thus, keep reading this article and know about how to rip a DVD with VLC in the following parts, and you will also know the best replacement for VLC to rip DVD with high quality.
Guide List
Part 1: Detailed Steps on How to Use VLC Rip DVD Disc Part 2: The Best Alternative to VLC to Rip DVD with High Quality Part 3: FAQs about Using VLC to Rip DVD DiscPart 1: Detailed Steps on How to Use VLC Rip DVD Disc
Before learning how to rip DVD using VLC, here’s what you need to know about the famous media player. If you are going to rip DVDs with VLC, expect that its interface is not that straightforward, unlike other DVD Ripping software, since it is not really made to rip DVDs. It is used mainly for playing videos as one of the popular media players today.
However, VLC is also a good tool to rip DVDs for beginners. Aside from conversion, ripping, and playing functions, it can also change the title and chapter, adjust settings, add subtitles, etc. Another thing you should know about VLC is that you might have a problem hearing audio in your video file. Plus, it is out of sync and has a choppy result after the conversion, resulting in trouble ripping, so this guide is essential. Read on to learn how to VLC rip DVD easily and quickly.
Step 1Make sure the VLC Media Player is downloaded and installed on your computer before getting started. After getting the program, insert a DVD into your computer drive.
Launch VLC, click on the Media at the above menu, and select the Open Disc in the drop-down menu to open your disc into the program. Alternatively, you can also click on Convert/Save.
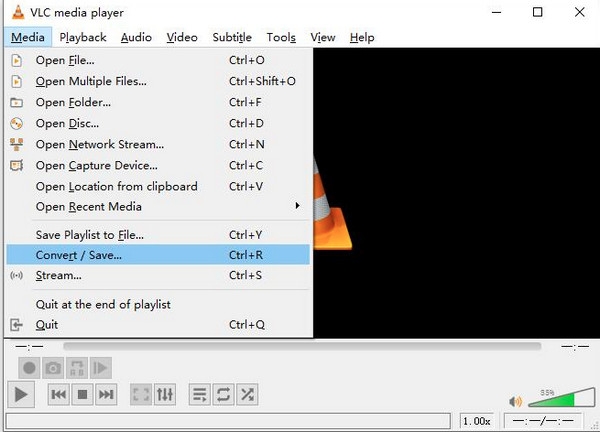
Step 2You will be navigated to a new window, click on the checkbox of No disc menus to avoid any errors in doing VLC rip DVD. Then, click the Browse button to locate your DVD.
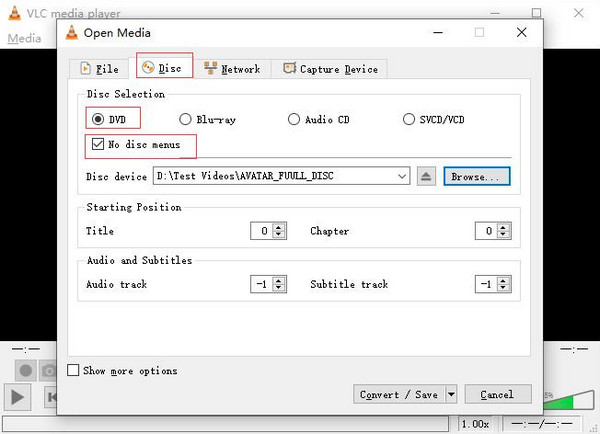
Step 3If you want to rip a part of the DVD with VLC, select the titles and chapters you want to rip. In Audio and Subtitles, VLC enables you to choose your preferred language. Once done, you can click the Convert/Save button.
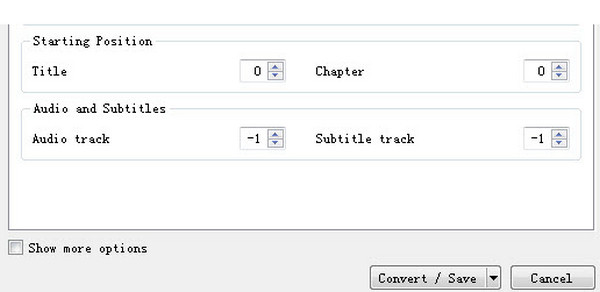
Step 4Next, in the Convert window, you can select the output format by clicking the Profile drop-down menu. If you want to adjust video settings, you can click on the Wrench icon beside the drop-down of Profile. Lastly, click on the Start button to start ripping DVDs with VLC.
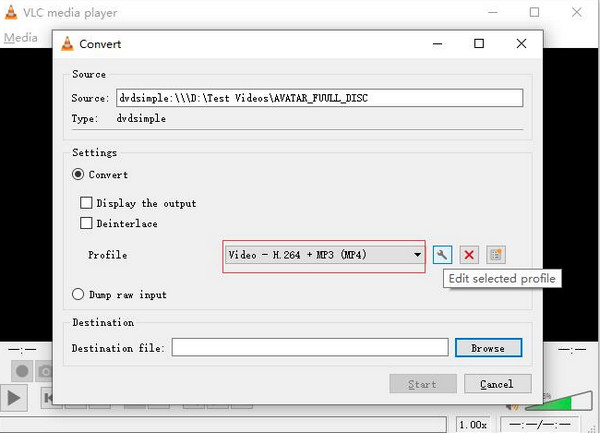
Also, note that when you rip DVD using VLC, its ripping function may only sometimes work properly due to copy-protected DVDs. You can encounter crashes during the ripping process, especially if converting it to MP4 format. Moreover, after you click on Start, the process might be stuck in a loop and is too slow. It may look like it works perfectly, but once the ripping process is done, it has no audio or is out of sync. If you experience some of these drawbacks of doing VLC rip DVD, learn the ultimate solution in the next part.
Part 2: The Best Alternative to VLC to Rip DVD with High Quality
Stop looking for the best replacement for VLC rip DVD since 4Easysoft DVD Ripper is there to provide. This program can be your ultimate choice as it supports more than 600 file formats, such as MP4, AVI, MP3, WAV, etc., unlike other DVD rippers that only support limited formats. Besides converting, it provides editing features, including adding subtitles, and audio tracks, applying effects, adding watermarks, cropping, and so forth. Also, it can help you extract audio tracks from homemade DVDs and convert them to your desired lossless files. Feel free to enjoy ripping DVDs with VLC’s best alternative.

Convert DVD to more than 600 formats, such as MP4, AVI, MOV, WMV, and so on.
Provide a multi-core processor, allowing you to have a smooth and flawless DVD-ripping process.
Unlike other DVD ripping software, this program converts DVDs to digital format at a 60x faster rate.
Enable users to rip DVDs, ISO images, and DVD folders for iOS and Android devices and online streaming platforms.
100% Secure
100% Secure
Step 1Download 4Easysoft DVD Ripper and open the program once done. On the main interface, click the Load DVD button. You can choose Load DVD Disc. Remember to insert the disc into your computer drive to load DVD files.

Step 2After loading the files, you can click the Full Title List, and all titles will appear. Tick the checkbox of all your chosen titles you want to add. Confirm the selection by clicking the OK button.

Step 3Three options for the output file are provided: Rip to Video/Audio, Rip to DVD Folder, and Rip to DVD ISO File. Select the Rip to Video/Audio. Then, go to the Rip All to drop-down menu to choose the output format with a customized resolution, including MP4, MOV, MKV, etc. It’s great if you choose the MPG Lossless since it gives you the original quality of your DVD file.

Step 4When done customizing, click on the Rip All button at the bottom-right corner to rip DVDs without VLC and get your ripped DVD immediately.

Part 3: FAQs about Using VLC to Rip DVD Disc
-
Can I rip DVD using VLC with copy-protection?
VLC can’t rip copy-protected DVDs alone; the program needs help to read the DVD's data, and this is the libdvdcss. You can also use the VLC and Handbrake together to rip DVDs with copy protection.
-
How to rip DVD using VLC on Mac?
The process is almost the same when ripping in Windows. When using VLC on Mac, the first thing you need to do is to launch VLC. Then, click the File menu when the interface shows up on the screen. Select the Open Disc option. Afterward, click the Disable DVD menus and click the checkbox of Stream output then go to Settings, where you can make some adjustments. Once finished, you can click the OK button and then Open.
-
What is the common reason why VLC can’t rip DVDs?
If you notice VLC does not rip your DVD, it is because of technical issues. Some are because of the VLC itself, meaning you don't have the latest version of VLC or you have copy-protected DVDs.
Conclusion
With that detailed guide, you can easily rip DVD using VLC. Even if it has many limitations and will take much of your time to learn, it is one the fastest way if you memorize how to use its DVD ripping functions. However, for a better and easy way to rip DVDs, use the 4Easysoft DVD Ripper. This program rips DVDs to over 600 formats at ultra-fast speed but still ensures a smooth and flawless process. Rip DVD to digital formats with great ease with VLC’s best alternative.
100% Secure
100% Secure



