Transfer and manage all data between iOS devices, device and computer, and iTunes and devices.
6 Easy Ways on How to Transfer Music from Android to iPhone
You can’t immediately reach the peak of enjoyment of using your new iPhone, for you will get bothered by the question of how to transfer your best-loved music library from your Android. Well, unfortunately, the process of transferring data from Android to iPhone is tricky. Thus, this post features 6 feasible ways showing you how to transfer music from Android to iPhone with and without a computer! So, without any further delay, explore them now!
Guide List
The Easiest Way to Transfer All Music from Android to iPhone How to Sync Music from Android to iPhone with iTunes 3 Music Apps to Transfer Music from Android to iPhone [No Computer] Transfer Music from Android to iPhone through Google Drive FAQs about Transferring Music from Android to iPhoneThe Easiest Way to Transfer All Music from Android to iPhone
If you are looking for the easiest way how to transfer music from Android to iPhone, then the 4Easysoft iPhone Transfer tool is what you are searching for! This Windows and Mac-compatible tool enables you to transfer music from different locations/apps on your Android. Moreover, with its comprehensive preview feature, you can easily track down and select the music you wish to transfer. If you want to transfer all of them, you can use this tool’s one-click feature that enables you to transfer a bunch of music from your Android to your iPhone in just one click!

Music Editor feature that lets you create a playlist, edit an album, delete music, etc.
Able to create ringtones from your favorite music before transferring it to your iPhone.
Offer a user-friendly interface that helps you execute the process easily and quickly.
Let you transfer other data aside from music, such as messages, contacts, photos, etc.
100% Secure
100% Secure
How to Transfer Music from Android to iPhone Through 4Easysoft iPhone Transfer Tool:
Step 1Download and install the 4Easysoft iPhone Transfer tool on your Windows or Mac computer. Then, launch the tool, and from the main interface, select the "Toolbox" tab. After that, link both devices (Android and iPhone) to your computer using two different USB cords.

Step 2Then, select the "Phone to Phone" option from the options. On the new window, put a "checkmark" on the "Music" option by clicking its "checkbox". You can also select other files to transfer if you want to.

Step 3After that, tick the "Start" button to transfer your Android music to your newly bought iPhone! Wait for a few minutes to finish the process.
Step 4Once done, you can unlink both devices and check the transferred music to your iPhone. And that’s it! Those are the simple steps on how to transfer music from Android to iPhone.
How to Sync Music from Android to iPhone with iTunes
Apart from the most straightforward way how to transfer music from Android to iPhone above, you can also use iTunes to transfer your music! With iTunes, you can organize, listen, and sync your music library to various devices like the iPhone. However, unlike the first option, you need to find the music files you wish to transfer by yourself, which makes this option pretty laborious. Now, if that’s okay with you and asking, "How can I transfer music from Android to iPhone using iTunes?" then here are the steps you should follow:
Step 1Link your "Android" to your computer using a USB cable, launch the "File Explorer" program, and access the Android folder where your music files are located.
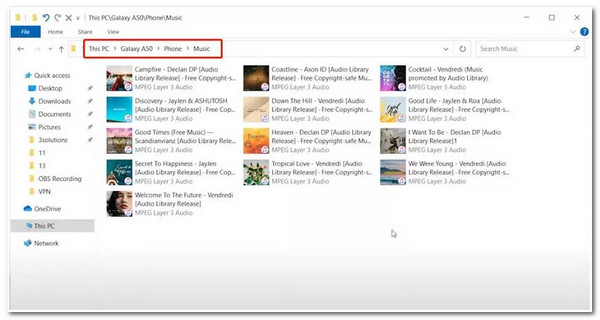
Step 2After that, copy the music, create a new folder outside the Android folders, and paste the copied music. Then, you can now unlink your Android.
Step 3Next, launch the updated "iTunes" on your computer, select the "File" tab, and tick the "Add Folder to Library…" button. Then, select all the "copied music" in the folder you created earlier and then open them in iTunes. After that, all of the Android music are now in iTunes.
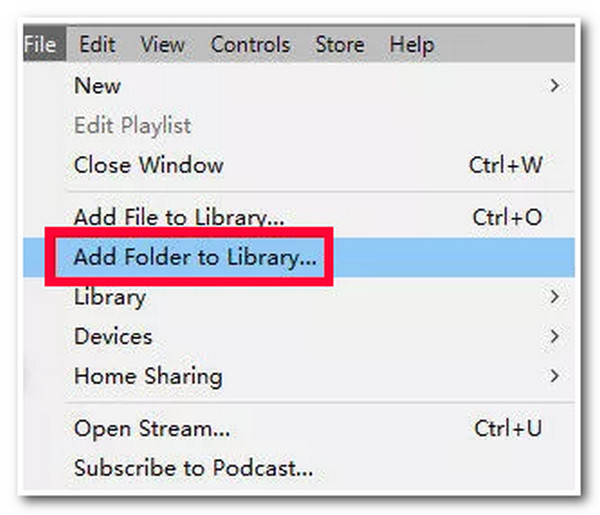
Step 4Then, link your iPhone to the computer, tap the "Trust" button, and enter your password. Afterward, head to iTunes, click your "device" icon, and select the "Music" tab. Next, tick the "Sync Music’s checkbox" button to enable it.
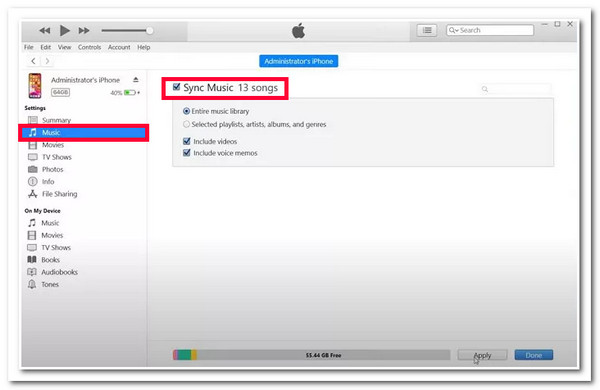
Step 5Once you finish the above setups, tick the "Apply" button at the lower right side of the iTunes interface. Then, read the pop-up information and then proceed. And that’s it!
3 Music Apps to Transfer Music from Android to iPhone [No Computer]
Now, if you currently don’t have a computer and are looking for a way how to transfer music from an Android phone to an iPhone without using it, here are the 3 music apps for you! Explore each of them and install the one you think could help you transfer music from your Android to your iPhone.
1. Spotify
The first app you can use to transfer music from Android to iPhone is Spotify. Spotify is a music application that enables you to access millions of digital music and podcasts. Now, if you are using Spotify on your Android, you can transfer your music library to your iPhone. To transfer it, you just need to install the app on your iPhone and sign in to the same account you use on your Android.
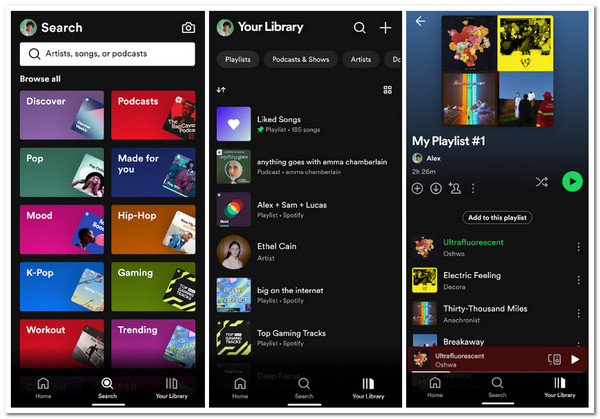
2. Amazon Music
Otherwise, if you use Amazon Music on your Android, you can also use it to transfer your favorite music library to your iPhone. Amazon Music is also a music app that lets you access a massive catalog of music globally. Now, the same goes with Spotify; the only way you can transfer your music from Android to iPhone is to use the same Amazon Music account you use on Android to your iPhone.
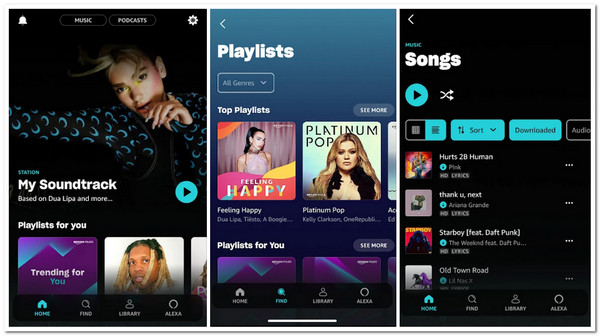
3. Google Play Music
If you are using Google Play Music on Android, you can use it to transfer your music library to your iPhone using the same account. Install Google Play Music on your iPhone, sign in to your Google account, and that’s it! You can now access the music library you have created on your Android’s Google Play Music to your iPhone.
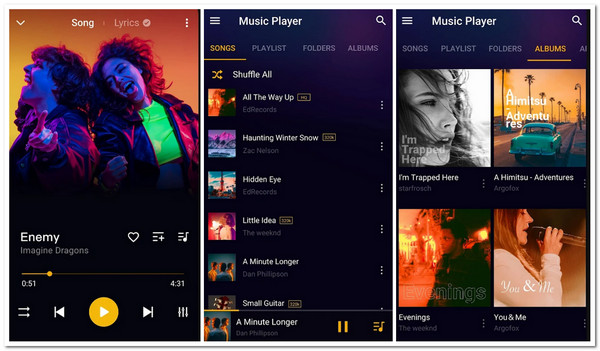
Transfer Music from Android to iPhone through Google Drive
Otherwise, if you are not using those music apps and the music you wish to transfer is stored on your Android’s local storage, you can use Google Drive to transfer it! With Google Drive, you can easily upload the music you wish to transfer (on your Android) and access it on your iPhone using your Google account on Android’s Google Drive. However, if you use Google Drive, you need to lend time for it, for it takes a lot of time for Google Drive to upload and download a bunch of music! If that’s okay with you, here are the steps on how to transfer music from an Android phone to an iPhone via Google Drive.
Step 1Launch the "Google Drive" on your Android, select the "Upload" option, and tap the "Add" button with the "Plus" icon. After that, tap the "Browse" button and select all the music you want to transfer.
Step 2Next, head to your iPhone, download "Google Drive", and sign in to the same account you use on Android’s Google Drive. Then, look for the recently uploaded music files and download them.
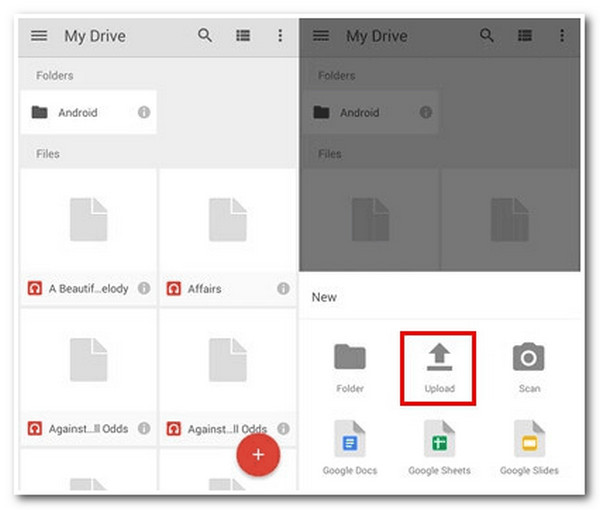
FAQs about Transferring Music from Android to iPhone
-
Can I use Move to iOS to transfer music from Android to iPhone?
Unfortunately, no. You can’t use the Move to iOS app to transfer music from Android to iPhone. The Move to iOS app can’t transfer music, PDFs, and books. You can only use it to transfer bookmarks, email accounts, free apps, etc.
-
Can I transfer music from Android to iPhone via Bluetooth?
Unfortunately, you can’t. Android’s Bluetooth and iPhone’s Bluetooth are not compatible with each other. Each utilizes different protocols, making establishing a Bluetooth connection between them impossible. If you want a wireless transfer, you can use Google Drive.
-
Can I play the transferred music library on Spotify without an internet connection?
Yes, you can! You can listen to the transferred music library without an internet connection on Spotify. However, this is only available under the Spotify Premium version.
Conclusion
There you have it! That’s the 6 feasible ways showing you how to transfer music from Android to iPhone. With these 6 ways, you can now quickly transfer your best-loved music from your Android to your iPhone. If you find iTunes, Google Play Music, and the apps too laborious/slow to transfer/sync music, you can use the advanced 4Easysoft iPhone Transfer tool as an alternative. This tool enables you to transfer all of your Android music to your iPhone efficiently and quickly! To discover more about this tool, visit its official website today.
100% Secure
100% Secure



