Transfer and manage all data between iOS devices, device and computer, and iTunes and devices.
How to Transfer WhatsApp Chats from Android to iPhone [4 Ways]
Apart from transferring important documents and media files, when switching from an Android to an iPhone, you also think about transferring all your conversations on WhatsApp. However, WhatsApp doesn’t have a feature that lets you directly transfer chats from Android to iPhone. Thus, this post collects 4 of the most efficient ways how to transfer WhatsApp chats from Android to iPhone! So, without further delay, start exploring each of them now.
Guide List
Transfer WhatsApp from Android to iPhone via Move to iOS. How to Transfer WhatsApp Chat Directly through Code Email WhatsApp Chats from Android to iPhone Can You Transfer WhatsApp Chats with a Backup? Bonus Tips to Transfer WhatsApp Chats between iOS Devices Quickly FAQs about How to Transfer WhatsApp from Android to iPhoneTransfer WhatsApp from Android to iPhone via Move to iOS.
The first way to show you how to transfer WhatsApp chats from Android to iPhone is by using the Move to iOS app. This app, made by Apple, enables users to transfer various files from Android to iPhone, including WhatsApp chats! However, there are many things you must consider checking to ensure that you’ll have a smooth WhatsApp chat transferring process. These include the following:
◆ Your Android should run an Android OS Lollipop or Android 5 or above, and your iPhone should run an iOS 15.5 or later.
◆ A WhatsApp app with a 2.22.10.70 or above version on iPhone and a 2.22.7.74 version on Android.
◆ Both devices should use the same phone number, be connected to a power source, and be connected to the same Wi-Fi connection.
◆ Your iPhone should be new; if not, you must undergo a factory reset.
Now, how to transfer WhatsApp chats from Android to iPhone via Move to iOS app? Here are the steps you should follow:
Step 1Download the Move to iOS application on your Android from the Play Store, reset your iPhone to set it up from scratch, and then, once you have set your iPhone from scratch, follow the on-screen instructions. Log in to your Apple ID and head to the "Apps & Data" screen.
Step 2After that, select the "Move Data from Android" option, and on the next screen, tap the "Continue" button to acquire the one-time code. You will need this code to enter across the Move to iOS app.
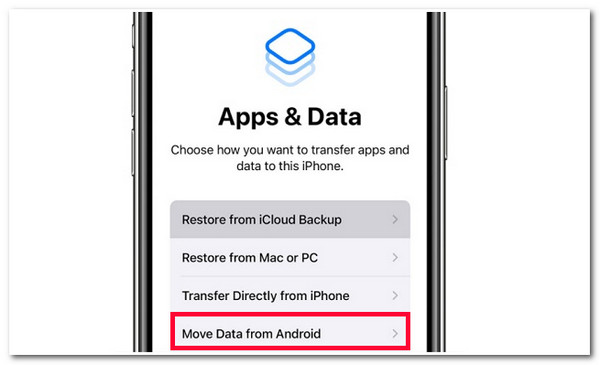
Step 3Head to your Android, launch the "Move to iOS" app and tap the "Continue" button to proceed. After that, tap the "Continue" button and enter the one-time code you acquired earlier. Then, wait for both devices to establish a wireless connection.
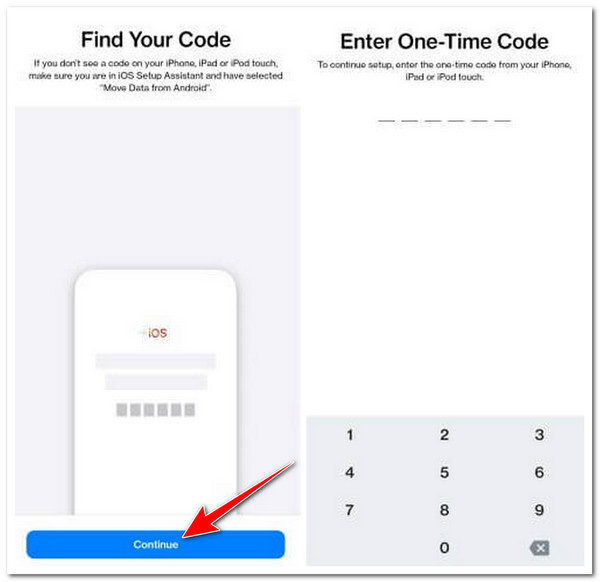
Step 4Once the connection is successfully set, you will be brought to the "Transfer Data" screen on the application. Then, select the "WhatsApp" option from the list and tap "Continue" to proceed.
Step 5After that, you will be directed to WhatsApp with the "Move chats to iOS" screen, tap on "Start" to initiate, and select the "Next" button when the app is already prepared to transfer the files. Then, WhatsApp’s data will automatically transfer to your iPhone.
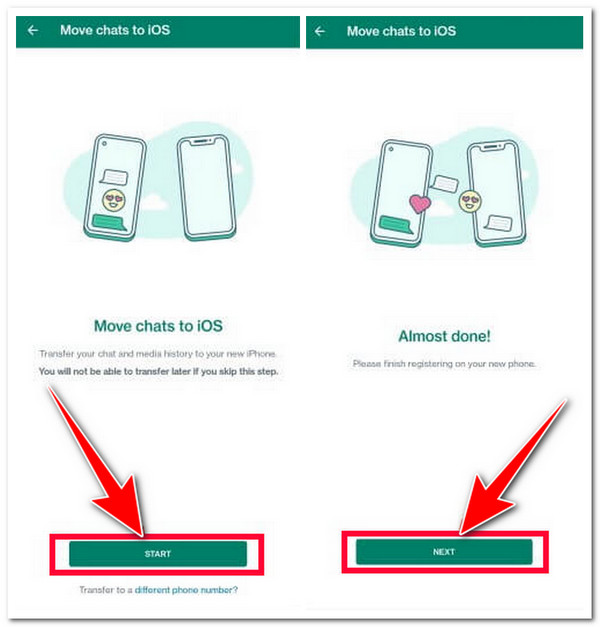
Step 6Once you finish the above setups, download the WhatsApp Messenger on your iPhone. Then, launch the app, head to the "Move Chats from Android" screen, and tap the "Start" button.
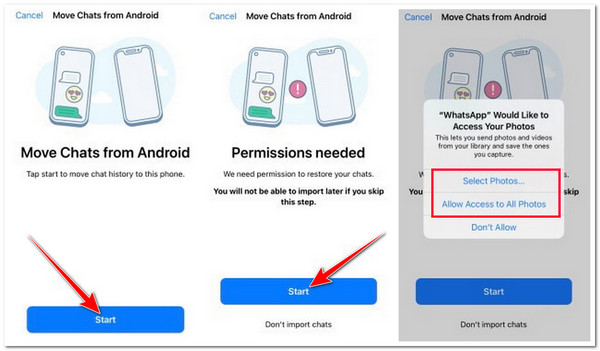
Step 7Next, provide WhatsApp with the needed permissions, and the app will automatically import all chats from Android to iPhone. Then, the app will require you to set up your name and picture. Finally, tap the "Done" button to complete the process.
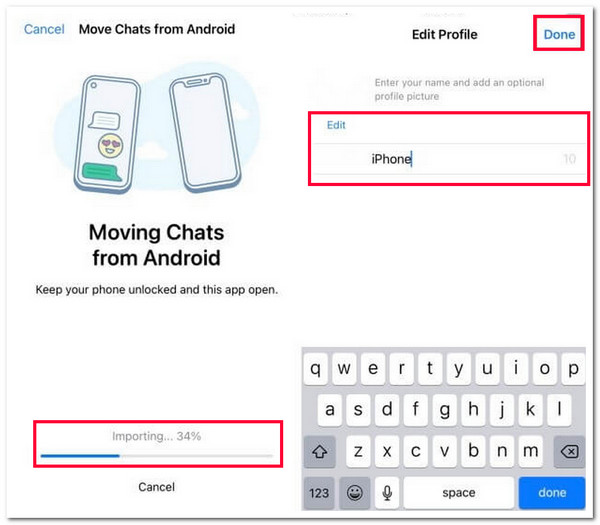
How to Transfer WhatsApp Chat Directly through Code
Apart from the above method, you can transfer WhatsApp chat directly through code using the same application. So, without further delay, you can now explore the steps on how to transfer WhatsApp chat history from Android to iPhone below right away!
Step 1Open the Move to iOS app on your Android and perform the on-screen instructions. After that, a code will automatically displayed on your iPhone’s screen. Then, when prompted, enter the code on your Android.
Step 2Next, tap the "Continue" button and execute the following on-screen instructions. Then, select the "WhatsApp" option on the "Transfer Data" screen. After that, tap the "START" button on your Android and wait for WhatsApp to prepare the data to transfer.
Step 3Once WhatsApp prepares the data, you will be automatically signed out on your Android. Tap the "NEXT" button to return to the Move to iOS app. Then, tap the "CONTINUE" button to transfer the WhatsApp data from your Android to your iPhone.
Step 4Then, install the Move to iOS app on your iPhone. Next, launch the app, log in using the same phone number, tap the "Start" button, and confirm the process to complete. And that’s it! Those are the steps on how to transfer chats from WhatsApp Android to iPhone via code.
Email WhatsApp Chats from Android to iPhone
Another method you can use to transfer WhatsApp chats from Android to iPhone is email. WhatsApp provides you with an option that enables you to send chats via email. However, this will only suit you if you just want to send a few emails. Moreover, unlike the Move to iOS app, sending specific chats via email will directly go to the WhatsApp app. Now, how to transfer chats from WhatsApp Android to iPhone through email? Here are the steps you must follow.
Step 1Launch the WhatsApp app and access the conversation that you wish to send via email. Then, tap the "More" button with the "three-dotted" icon and select "Email conversation".
Step 2Next, exclude some attached files to ensure you won’t exceed the email server’s limit (20MB). Then, on the Gmail compose interface, enter the email address.
Step 3Finally, you can access the same Gmail account on your iPhone to see the sent Gmail with the WhatsApp chat. And that’s it! Those are the steps on how to transfer WhatsApp chats from Android to iPhone via email.
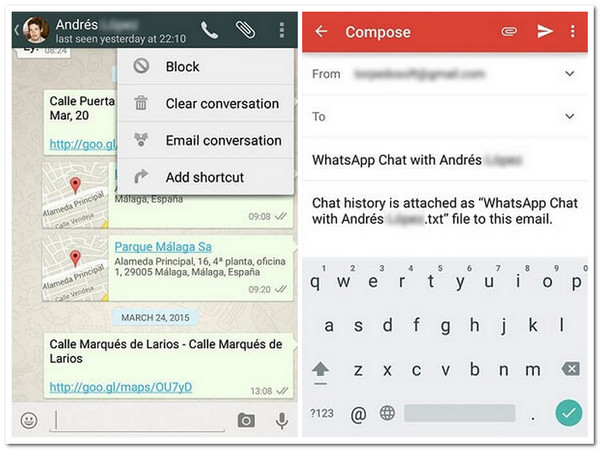
Can You Transfer WhatsApp Chats with a Backup?
Now, if you are asking, "Can I transfer WhatsApp chat history from iPhone to Android with a backup?" Well, unfortunately, you can’t. WhatsApp utilizes different encryption and storage formats for backups on each device. A backup created on Android won't be readable by the iPhone's system, and vice versa.
Moreover, WhatsApp also utilizes different platforms to store backup data. Android stores backup on Google Drive or on its local storage. iPhone, on the other hand, uses iCloud to store WhatsApp data.
In this case, there’s no native solution to transfer WhatsApp chat backup from Android to iPhone or even restore a backup on each device.
Bonus Tips to Transfer WhatsApp Chats between iOS Devices Quickly
There you have it! Those are the 3 workable ways how to transfer WhatsApp chats from Android to iPhone via Move to iOS, code, and email. Otherwise, if you want a quick way to transfer WhatsApp chats between iOS devices, this post recommends a professional 4Easysoft iPhone Transfer tool! This Windows and Mac-compatible tool lets you transfer different files from one iOS device to another. It lets you transfer files that fall under these categories: important (such as WhatsApp chats), media files, and social data. Moreover, this tool lets you selectively transfer WhatsApp chats, thanks to its advanced preview feature!

Support advanced file transfer feature that safely and quickly transfers WhatsApp chats.
Let you transfer WhatsApp chats from an iOS device to another, computer, and iTunes.
Enable you to manage iOS data: Edit, Delete, Create, and Convert data.
Provide extra features: Backup & Restore Contacts, sync iTunes, Convert HEIC, etc.
100% Secure
100% Secure
FAQs about How to Transfer WhatsApp from Android to iPhone
-
How do you reset the iPhone to factory settings?
To reset your iPhone to factory settings, open the Settings app, select the General option, and tap the Transfer or Reset iPhone button. After that, tap Erase All Content and Settings and tap the Continue button. Then, enter the passcode and tap the Erase Now button.
-
Can I back up WhatsApp chats from Android using Google Drive and restore it on iPhone?
Yes, you can back up WhatsApp chats from Android to Google Drive. However, you can’t restore them on iPhone via Google Drive. You can only access them on iPhone but can’t move them to WhatsApp.
-
Is there a way I can transfer WhatsApp chats from Android to iPhone without resetting it to factory settings?
Sadly, there’s no native way to transfer WhatsApp chats from Android to iPhone. You need to factory reset your iPhone device and use the Move to iOS app to transfer all of them. But, there is an option named Export chats that you can use to transfer specific conversations.
Conclusion
That’s it! Those are the 4 efficient ways how to transfer WhatsApp chats from Android to iPhone! With these feasible ways, you can now move your WhatsApp chat from your Android to your iPhone. Now, if you are looking for a way to transfer WhatsApp chat from iPhone to iPhone, you can use the 4Easysoft iPhone Transfer tool! With this tool’s powerful file-transferring feature, you can seamlessly transfer your WhatsApp chat from one iOS device to another! Visit this tool’s official website to discover more today!
100% Secure
100% Secure



