Unlock all your iPhone/iPod/iPad by wiping passcode and remove Apple ID completely.
5 Efficient Ways on How to Unlock iPad when Disabled [2024 Tutorial]
Adding a screen lock passcode to your iPad is a great way to make it secure. However, if you forget your passcode and enter the wrong combination multiple times, your iPad will automatically be disabled. How to unlock a disable iPad? Having your iPad disabled, you will not be able to use your device. Since you are here, you are experiencing this issue right now. Thankfully, this post features 5 efficient ways how to unlock a disabled iPad. Start exploring them now!
Guide List
How to Unlock Your Disabled iPad with iTunes/Finder How to Unlock Disabled iPad Pro/Air/Mini without iTunes Ultimate Guide to Unlock Disabled iPad via iCloud [Data Loss] Detailed Steps to Unlock Disabled iPad through Recovery Mode FAQs about How to Unlock Disabled iPad Pro/Air/MiniHow to Unlock Your Disabled iPad with iTunes/Finder
The first two ways that will show you how to unlock disabled iPad Pro/Air/Mini are iTunes/Finder. They provide options enabling you to unlock your disabled iPad Pro/Air/Mini. If you are using Windows, you can use iTunes, and if you are using a Mac that runs macOS Catalina/Sequoia, Finder would be the best option for you to use.
Now, unlocking your disabled iPad with iTunes/Finder will only work if you have recently backed up your iPad with iTunes. Also, you must note that using iTunes/Finder will erase your iPad’s current data and replace it with the data stored on the backup. But it will help you delete your iPad’s passcode, unlocking your disabled device.
If you have undergone recent backup with iTunes and if the data deletion is okay with you, then here are the steps you must follow showing you how to unlock the disabled iPad with iTunes/Finder:
Step 1Launch the "iTunes" or "Finder" application on your Windows or Mac computer and link your iPad to your computer via a USB cord. Next, select your "iPad" device on iTunes or Finder:
- In iTunes, click the "iPad" button at the upper left corner of the iTunes interface.
- In Finder, head to the left sidebar of your screen and select your iPad.
Step 2On the new display, click the "Restore iPad" button right after the Check for Updates button. After that, wait for iTunes to finish the restoration process of your iPad.
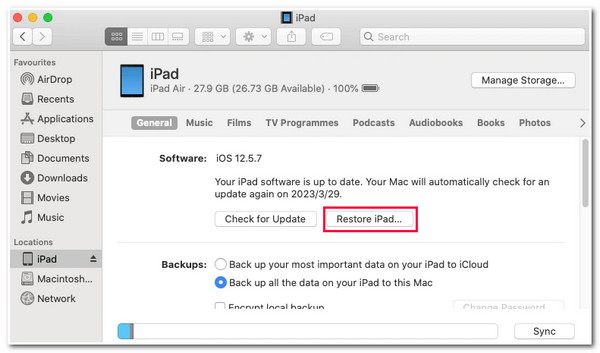
How to Unlock Disabled iPad Pro/Air/Mini without iTunes
There you have it! That’s the simple yet efficient default way how to unlock a disabled iPad with iTunes/Finder. Now, what if iTunes is not functioning accordingly, or you can’t afford for your iPad’s data to be overwritten? Well, the best alternative is to use the free 4Easysoft iOS Unlocker tool! This tool has a Wipe iOS Screen Passcode that removes your iPad Pro/Air/Mini screen passcode and enables you to unlock your device from the disabled status. Moreover, it supports solving various issues that hinder you from accessing your iPad Pro/Air/Mini; these include unlocking old iOS devices, bypassing iPad screen passcodes when your screen is not working, removing forgotten passcodes, etc.

Reset your Apple/iCloud ID and remove your Apple/iCloud ID passcode.
Unlock screen time feature to remove forgotten screen time and family sharing restrictions.
One-click unlock of all password on your iPad without data loss.
Support almost all iPad devices and versions, including iPad Air/Mini/Pro.
100% Secure
100% Secure
How to Unlock iPad When Disabled without iTunes Using 4Easysoft iOS Unlocker Tool:
Step 1Download and install the 4Easysoft iOS Unlocker tool on your Windows or Mac computer. After that, launch the tool, link your iPad to the computer using a USB cord, read the displayed information carefully, and click the "Start" button.

Step 2Next, your iPad’s information will automatically displayed on the tool’s interface; check the information and confirm if it is correct by clicking the "Start" button, and the firmware package will automatically download.

Step 3Then, once the download process is done, enter the "0000" on the input field to confirm the operation. After that, click the "Unlock" button to initiate your iPad’s screen passcode wiping process. There you go! Those are a few steps on how to unlock a disabled iPad without iTunes for free!

Ultimate Guide to Unlock Disabled iPad via iCloud [Data Loss]
Apart from iTunes/Finder, you can also use iCloud to unlock your disabled iPad Pro/Air/Mini. Like iTunes, iCloud also supports an option enabling you to unlock your iPad Pro/Air/Mini: the Erase iPad option. Now, the same goes with iTunes; iCloud will also delete some data from your iPad, and there’s no way for you to recover them unless you previously backed them up on iCloud or iTunes. Also, this will only work if you enable the Find My feature on your iPad. Now, if you did enable that feature and underwent a previous backup, then here are the steps showing you how to unlock the disabled iPad Pro/Air/Mini via iCloud:
Step 1Go to your computer’s browser, access, and log in to the "iCloud website", and head to the "Find iPhone" section. After that, click the "All Devices" button at the top and select your "iPad" from the list.
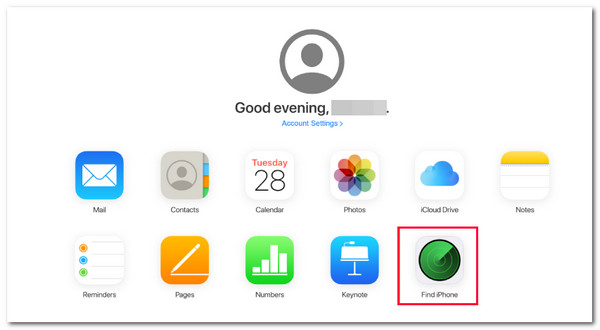
Step 2Then, head to the options below your iPad button, click the "Erase iPad" button, follow the instructions, and enter your "Apple ID" to initiate the erasing process of your iPad and remove the screen passcode. Then, that’s it! That’s how you unlock disabled iPad through iCloud.

Detailed Steps to Unlock Disabled iPad through Recovery Mode
The last option you can do is to unlock the disabled iPad through Recovery Mode with the use of iTunes. This option is helpful for you if you haven’t synced your iPad with any form of backup option. However, this option will delete your iPad's current data like the featured ways above. If that’s okay with you, then here are the steps on how to unlock the iPad when disabled via Recovery Mode:
Step 1Link your iPad to the Windows or Mac computer via a USB cord. After that, put your iPad in "Recovery Mode". Here’s how you do it:
- iPad with Face ID: Press the "Volume Up" button, "Volume Down" button, and "Power" button until you see the "Recovery Mode" screen.
- iPad with a Home button: Press and hold the "Home" and "Power" buttons simultaneously and wait until the "Recovery Mode" screen displays on your screen.
Step 2Then, on a pop-up dialogue box with a message telling you that "There is a problem with the iPad", click the "Restore" button to initiate the deleting process of your iPad’s passcode to unlock it. That’s it! That’s the simple way how to unlock an iPad that is disabled via Recovery Mode.
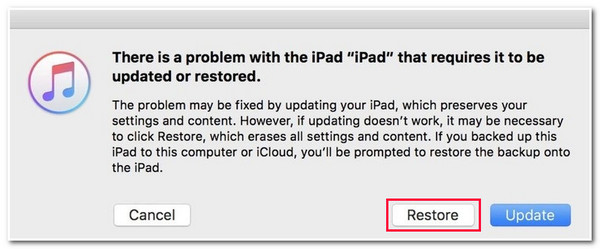
FAQs about How to Unlock Disabled iPad Pro/Air/Mini
-
How do I unlock a disabled iPad without iTunes or a computer?
If you don’t have access to iTunes and currently don’t have a computer, you can visit the iCloud website using another device’s browser, log in to your iCloud account, and head to the Find iPhone section. Then, follow the steps featured in this post’s part 3.
-
What data will be deleted if I restore my iPad via iTunes?
All of your iPad’s information and settings will be deleted. In this case, you need to back them up on iTunes before restoring your iPad. Once you finish the backup process, you can initiate a restoration process.
-
How long will my iPad be disabled after entering an incorrect passcode several times?
It will depend on how often you have entered an incorrect passcode on your iPad. If you enter an incorrect passcode six times, your iPad will be disabled for a minute. If you have entered the incorrect passcode 8 times, the device will automatically be disabled for 15 minutes. The more you enter an incorrect passcode, the longer it will be disabled.
Conclusion
That’s it! Those are the 5 efficient ways how to unlock a disabled iPad Pro/Air/Mini! With these 5 ways, you can now remove your iPad from being disabled and use it again! If you get bothered by the possible data deletion of those default ways and their restrictions, you can use the 4Easysoft iOS Unlocker tool! With this tool’s easy-to-use yet efficient screen passcode wiping feature, you can acquire the best result! Visit this tool’s official website to discover more!
100% Secure
100% Secure


