Transfer and manage all data between iOS devices, device and computer, and iTunes and devices.
One Guide to Solve All Problems About How to Use AirDrop
If you’ve ever wondered about how to use AirDrop to enjoy the simplicity and efficiency of sharing files between your iPhone, iPad, and Mac, you're in the right place. This comprehensive guide is your go-to resource for mastering how to use AirDrop. From understanding why AirDrop is a game-changer to step-by-step instructions on using it across your Apple devices, this post gets you covered. Get ready to unlock the full potential of AirDrop and discover a safer alternative for transferring data. Now, read and dive into the world to learn how to use AirDrop effortlessly!
Guide List
Why Use AirDrop? How to Use AirDrop on iPhone/iPad How to Use AirDrop on Mac The Safest Way to Transfer Data Without Using AirDrop FAQs About How to Use AirDropWhy Use AirDrop?
AirDrop stands as Apple's revolutionary solution for seamless and swift file transfers between your Apple devices. This wireless file-sharing feature offers several compelling reasons to make it your go-to method for data exchange.
First and foremost, using AirDrop eliminates the need for cumbersome cables or third-party apps, ensuring a hassle-free experience. Its integration into the Apple ecosystem ensures compatibility, allowing you to effortlessly share files between your iPhone, iPad, and Mac without any compatibility issues.

Moreover, AirDrop uses a combination of Wi-Fi and Bluetooth technology, guaranteeing secure and speedy transfers. Whether it's photos, documents, or links, AirDrop streamlines the sharing process, making it an indispensable tool for those who prioritize efficiency and convenience in their digital interactions.
So, how to use AirDrop on different Apple devices? The following sections will help you out from iPhone, iPad to Mac. Read on to get more detailed information.
How to Use AirDrop on iPhone/iPad
Using AirDrop on iPhone and iPad can help you easily transfer files such as photos and videos to friends around you. At the same time, transfers between Apple devices do not compress the quality of pictures and videos. Also, you can transfer contacts from iPhone to iPhone. However, it is important to note that AirDrop is generally more suitable for transferring a small amount of files on the iPhone and iPad. If you transfer too much at once, it can cause slow transfer, cumbersome selection, and other time-consuming operations. If you need to transfer more files at once, read the following section to discover a more convenient way. Here's how to use AirDrop on iPhone and iPad:
Step 1Open the app where you save the file you want to share with your friends nearby. Then select the specific content.
Step 2Tap the "Share" button located in the lower left corner. Then, tap the "AirDrop" button to prepare the AirDrop process.
Step 3In the pop-up window, tap to choose the devices you want to share the files by using AirDrop. And the process will initiate automatically.
How to Use AirDrop on Mac
Then, how to use AirDrop on a Mac? With AirDrop, you can transfer files from your Mac (whether for study, work, or life) directly to the devices you want to transfer without any other tools. This is a convenient way to save a lot of time. Of course, it should be noted that this method only supports using AirDrop between Apple devices, if one end of your device is a Windows or Android device, then the file transfer through AirDrop won’t work. So, if you have digital devices that don't belong to Apple devices that also need to participate in the file transfer process, then you can read the following section to find a more general method. Here's the method for how to use AirDrop on Mac:
Step 1To use AirDrop on Mac more smoothly, open the "Finder" app on your Mac. In the "Favorites" tab, click the "AirDrop" button to set and open AirDrop.
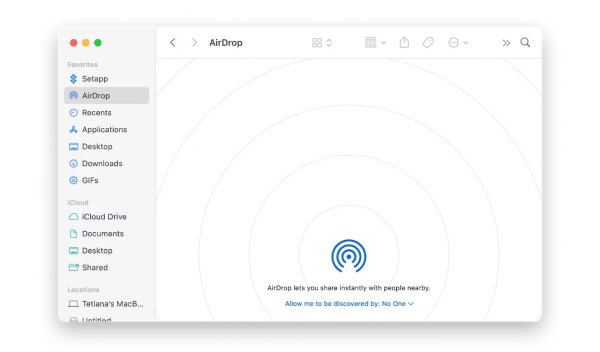
Step 2Find the specific folder where you save the file that you want to transfer by using AirDrop on your Mac.
Step 3Right-click the file, click the "Share" button. Then, click the "AirDrop" button and choose the devices you want to transfer.
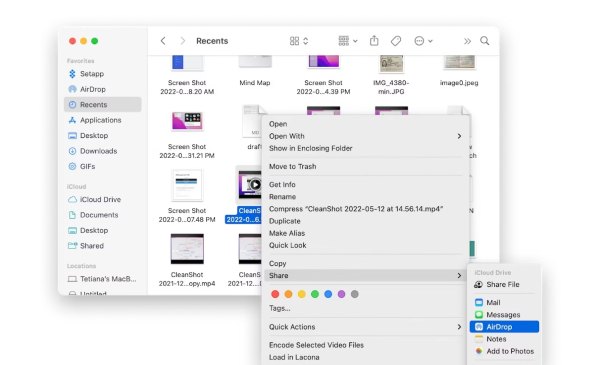
The Safest Way to Transfer Data Without Using AirDrop
If you want to transfer files freely without using AirDrop, without any device and transfer options, then this major called 4Easysoft iPhone Transfer may be just what you need. With this tool, you can not only communicate data between Apple devices and other devices such as Windows and Android, but you can also transfer a large number of data files from iPad to PC in batches safely at once. Here are detailed steps on how to use this software to quickly transfer data without using AirDrop:

Support the file transfer of different systems such as Apple, Android, Windows.
Provide the same file transfer as high quality and high speed as using AirDrop.
Categorize your files intelligently with AI so you can find what you need faster.
Keep your private information and data confidential during the transfer process.
100% Secure
100% Secure
Step 1Launch the 4Easysoft iPhone Transfer and connect your iPhone to the computer via a USB cable. You can see the details on your computer after connecting successfully.
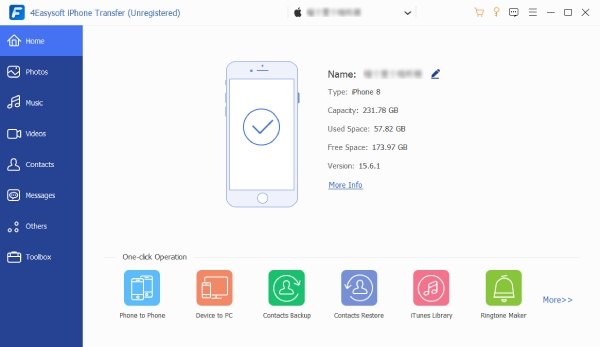
Step 2On the left panel, click the different tab to find manifold types of categorized files. Then, click the files you want to transfer. Or you can click the "Click All" button directly.
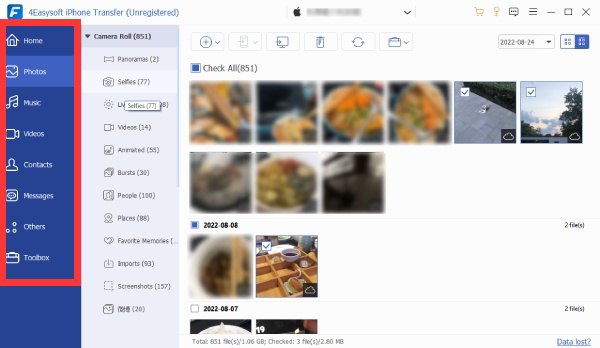
Step 3After selecting the files you want to transfer without using AirDrop, click the "Export to PC" button. Then, click the "Select Folder" button to save the transferred files.
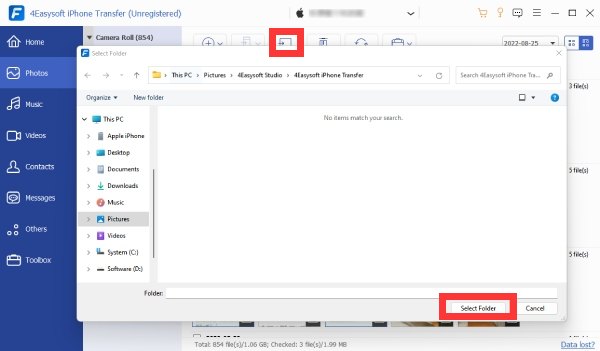
FAQs About How to Use AirDrop
-
Is there a file size limit when using AirDrop?
No, as long as your device has sufficient storage, AirDrop accommodates files of any size. The only problem with a large-size file is the possibility of leading to slow transfer.
-
Why is my Mac not detecting my iPhone for AirDrop when using AirDrop?
Your Mac might have failed to detect your iPhone. You can check the AirDrop settings on your iPhone and adjust the settings from "Receiving Off" or "Contact Only" to "Everyone".
-
Why are the transfers so slow when using AirDrop?
Slow transfers may result from network congestion or large files. Check your network and limit simultaneous transfers for speed.
Conclusion
In conclusion, mastering how to use AirDrop can transform your Apple devices into a seamless file-sharing powerhouse. This guide demystified the process, offering step-by-step insights into efficient transfers between iPhone, iPad, and Mac. Although convenient enough, AirDrop also has some limitations on devices and file numbers. Therefore, for those seeking an alternative, 4Easysoft iPhone Transfer emerges as a reliable solution, ensuring swift and secure transfers. If you want to streamline your file-sharing experience and embrace smoother data transfers with all of your devices, download and try 4Easysoft iPhone Transfer now!
100% Secure
100% Secure



